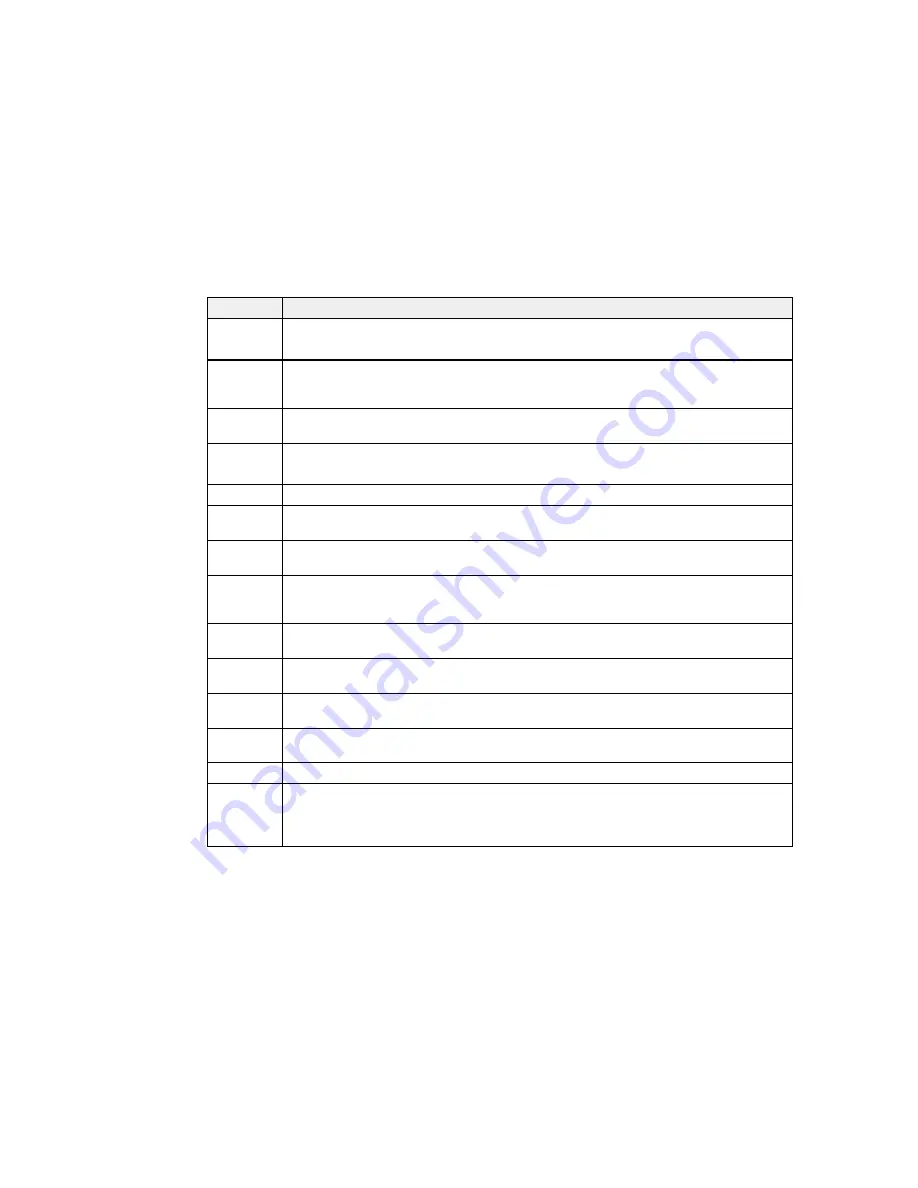
Code
Condition/solution
312
An authentication error has occurred. Check the Server Settings from the Setup menu.
412
313
A communication error has occurred. Check the Server Settings or network connection by
running a connection check. If you selected
Off
as the authentication method, make sure
413
to select
None
for the email server authentication method.
314
The data size exceeds the maximum size for the attached files. Increase the
Attached
File Max Size
setting in the scan settings or lower the file size of the scanned image.
315
The memory is full. Retry after other ongoing jobs have finished.
327
322
An authentication error occurred. Check the
Location
settings.
323
A communication error has occurred. Check the
Location
settings or the network
connection.
324
A file with the same name already exists in the specified folder. Delete the duplicate file or
change the file name prefix in
File Settings
.
325
There is not enough storage space available in the specified folder. Increase the storage
space in the specified folder, delete unnecessary files, or reduce the file size of the
scanned image.
328
The destination was wrong or the destination does not exist. Check the
Location
settings.
331
A communication error occurred while acquiring the destination list. Make sure the
product is connected to the network correctly.
332
There is not enough space available for saving the scanned files in the specified folder.
Delete unnecessary files from the specified folder.
333
The destination could not be found because the destination information was uploaded to
the server before sending the scanned data. Select the destination again.
334
An error occurred while sending the scanned data.
341
A communication error has occurred. Make sure the product is connected to the computer
or network correctly. Make sure you have installed Document Capture Pro or Document
Capture. Make sure the Event Manager program is not being blocked by your firewall or
security software.
344
Содержание WF-6590 series
Страница 1: ...WF 6590 User s Guide ...
Страница 2: ......
Страница 15: ...WF 6590 User s Guide Welcome to the WF 6590 User s Guide For a printable PDF copy of this guide click here 15 ...
Страница 72: ...1 Flip the feeder guard forward and pull up the paper support and extension 2 Slide the edge guides outward 72 ...
Страница 97: ...Related tasks Enabling the Optional Paper Cassettes PostScript Printer Software OS X 97 ...
Страница 99: ...1 Open the document cover 99 ...
Страница 102: ...3 Insert the originals into the ADF faceup and top edge first The ADF icon on the control panel lights up 102 ...
Страница 211: ...You see this window 211 ...
Страница 237: ...DSL connection 1 Telephone wall jack 2 DSL filter 3 DSL modem 237 ...
Страница 238: ...ISDN connection 1 ISDN wall jack 2 Terminal adapter or ISDN router 238 ...
Страница 271: ...You see this window 4 Select Speed Dial Group Dial List 271 ...
Страница 335: ...6 Raise the lever and open the ADF cover F 335 ...
Страница 364: ...2 Open rear cover 1 D1 3 Carefully remove any jammed paper Caution Do not touch the paper feed mechanism 364 ...
Страница 368: ...4 Carefully remove any jammed pages 368 ...
Страница 369: ...5 Close the ADF cover then raise the document cover 369 ...
Страница 370: ...6 Carefully remove any jammed pages 7 Lower the document cover 370 ...
















































