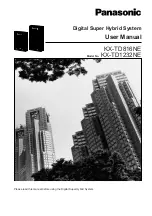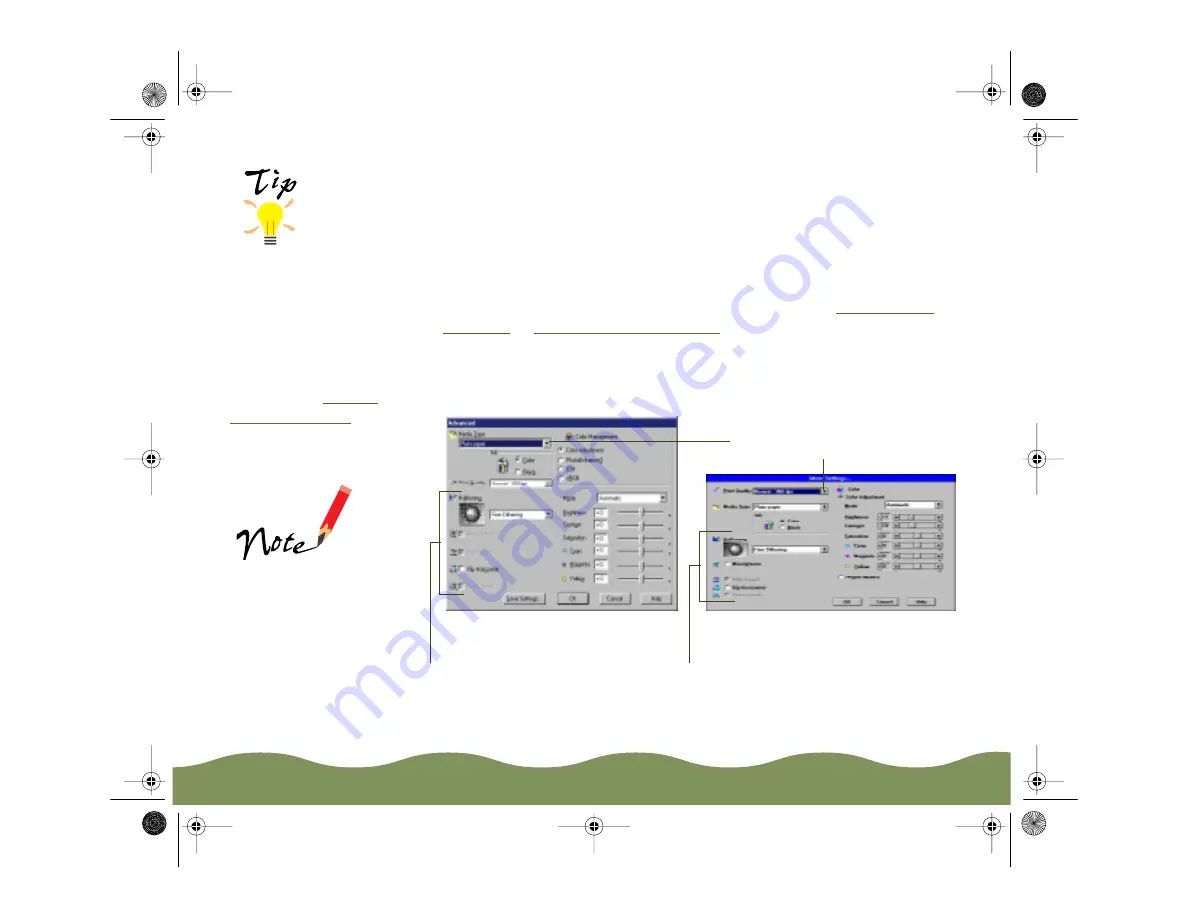
Advanced Printing
Page 34
Customizing Print Quality and Special Effects
If you need the maximum control over your project, or you want to
experiment with special effects, you can adjust the custom settings in
your printer software. Follow these steps:
1 Create your image or document in your application software.
2 Access the printer settings dialog box as described in
.
3 Click Custom, and then click the Advanced button. (In Windows 3.1,
click Advanced, then click the More Settings button.) You see the
Advanced dialog box (called More Settings in Windows 3.1):
After you customize
your print settings for
a special project, you
can save them as a
group. Then you can
reuse them whenever
you print a similar
project. See
for
instructions.
If you selected a
Custom Project type,
the Color Management
section may look
different. Clicking
Color Adjustment to
get this view also
changes your Custom
Project type.
Some of these options are automatically set
or disabled by other settings you choose
Windows 95, 98, NT
Click here to change your
Print Quality (resolution)
Windows 3.1
color900.book Page 34 Wednesday, January 6, 1999 12:39 PM