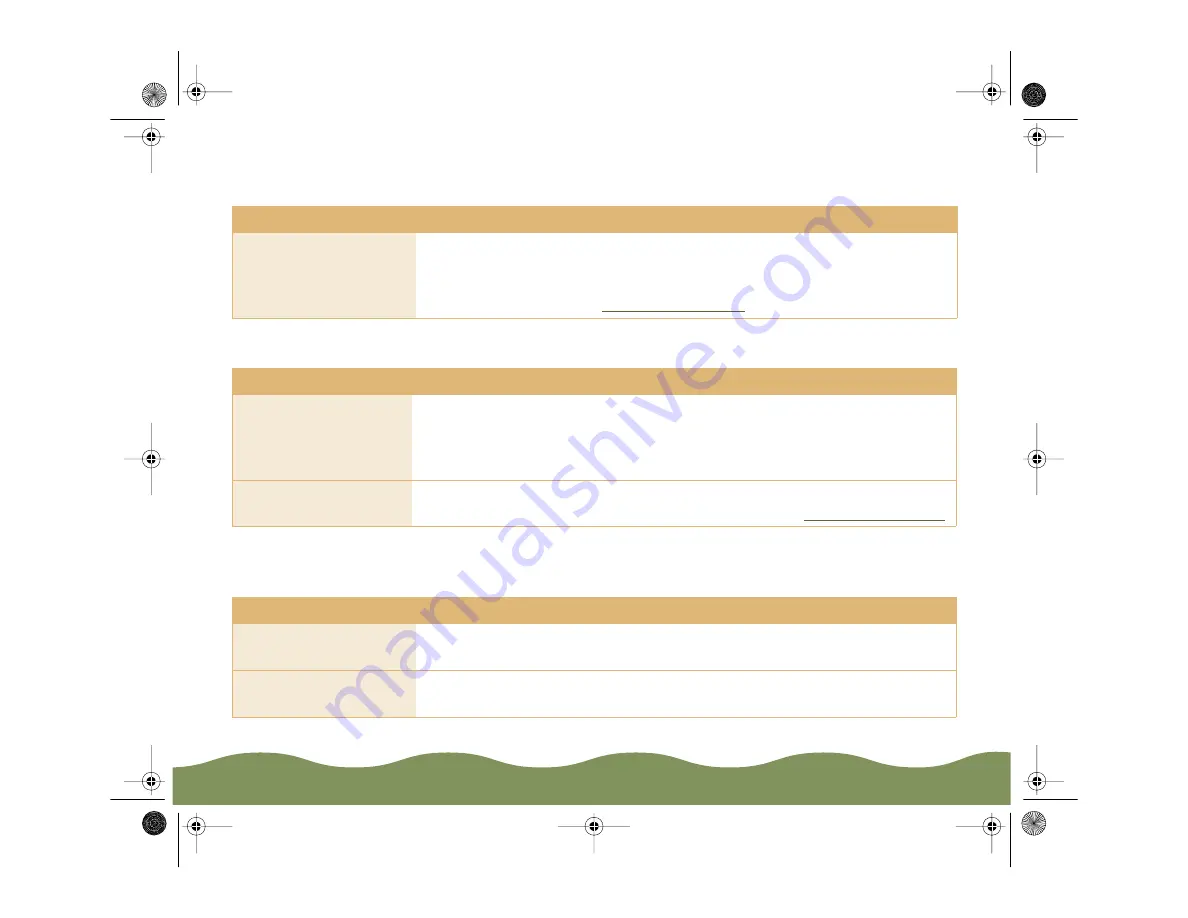
Troubleshooting
Page 167
The
P
power and
S
paper out lights are flashing and the
B
black and
A
color ink out
lights are on
All the lights are flashing
The printer has finished charging the ink cartridge, but the
P
power light is still
flashing
Possible cause
Solution
Jammed paper may be
blocking movement of
the print head.
Turn off the printer, wait a few seconds, and turn it back on to eject any
paper. If no paper is ejected, turn off the printer, remove the jammed
paper, and turn it on again. If the lights are still flashing and on, contact
EPSON as described in
.
Possible cause
Solution
You haven’t removed
all the packing
material from the
printer.
Remove the packing material, following the instructions on the unpacking
sheet.
An internal error may
have occurred.
Turn off your printer, wait a few seconds, and turn it on again. If the lights
still flash or stay on, contact EPSON as described in
.
Possible cause
Solution
The ink cartridge
clamp isn’t locked.
Press down on the clamp to lock it into place.
Packing material
remains in the printer.
Remove the packing material, following the instructions on the
unpacking sheet.
color900.book Page 167 Wednesday, January 6, 1999 12:39 PM
















































