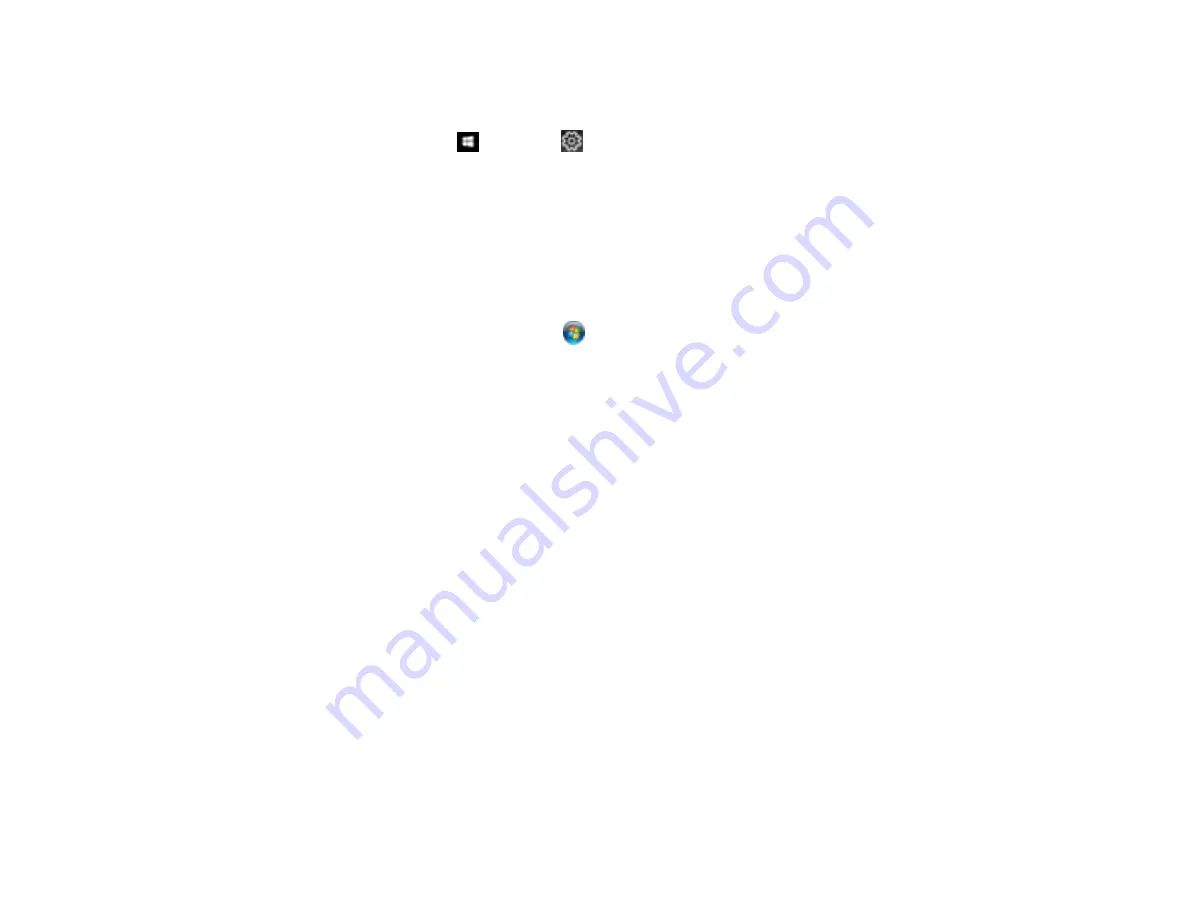
277
2.
Disconnect any interface cables.
3.
Do one of the following:
•
Windows 10
: Click
and select
(Settings) >
Apps
>
Apps & features
. Then select the
program you want to uninstall and select
Uninstall
.
•
Windows 8.x
: Navigate to the
Apps
screen and select
Control Panel
>
Programs
>
Programs
and Features
. Select the uninstall option for your Epson product, then select
Uninstall/Change
.
Note:
If you see a
User Account Control
window, click
Yes
or
Continue
.
Select your product again, if necessary, then select
OK
, and click
Yes
to confirm the
uninstallation.
•
Windows (other versions)
: Click
or
Start
, and select
All Programs
or
Programs
. Select
EPSON
, select your product, then click
EPSON Printer Software Uninstall
.
Note:
If you see a
User Account Control
window, click
Yes
or
Continue
.
In the next window, select your product and click
OK
. Then follow any on-screen instructions.
4.
Do one of the following to uninstall Epson Event Manager, then follow any on-screen instructions:
•
Windows 10/8.x
: Select
Epson Event Manager
and click
Uninstall
.
•
Windows 7/Windows Vista
: Open the Windows
Control Panel
utility. Select
Programs and
Features
. (In Classic view, select
Programs
and click
Uninstall a program
.) Select
Epson
Event Manager
and click
Uninstall/Change
.
5.
Do one of the following to uninstall Epson Scan 2, then follow any on-screen instructions:
•
Windows 10
: Select
Epson Scan 2
and click
Uninstall
.
•
Windows 8.x
/
Windows 7
/
Windows Vista:
Select
Epson Scan 2
and click
Uninstall/Change
.
6.
Restart your computer, then see the
Start Here
sheet to re-install your software.
Note:
If you find that re-installing your product software does not solve a problem, contact Epson.
Parent topic:
Содержание ST-4000
Страница 1: ...ST 4000 User s Guide ...
Страница 2: ......
Страница 12: ......
Страница 13: ...13 ST 4000 User s Guide Welcome to the ST 4000 User s Guide For a printable PDF copy of this guide click here ...
Страница 18: ...18 3 Select General Settings 4 Select Basic Settings 5 Select Date Time Settings ...
Страница 26: ...26 Product Parts Inside 1 Document cover 2 Scanner glass 3 Control panel ...
Страница 60: ...60 2 Pull out the paper cassette until it stops 3 Slide the edge guides outward ...
Страница 108: ...108 10 Select the Layout tab 11 Select the orientation of your document as the Orientation setting ...
Страница 203: ...203 3 Open the ink tank cover then open the cap for the ink tank you are going to fill ...
Страница 231: ...231 4 Slide out the paper cassette and remove the paper 5 Make sure the ink tank caps are securely closed ...
Страница 235: ...235 7 Make sure the ink tank caps are securely closed and close the ink tank cover 8 Lower the scanner unit ...






























