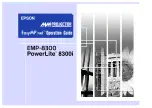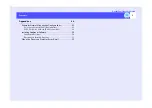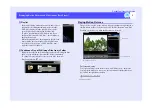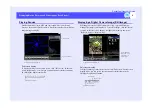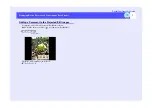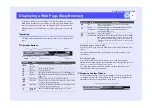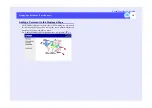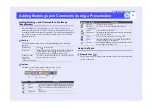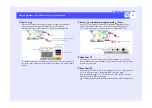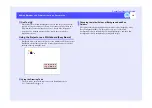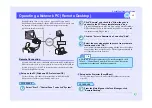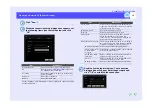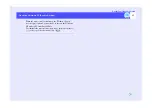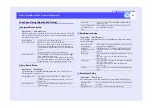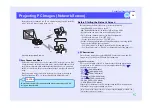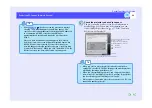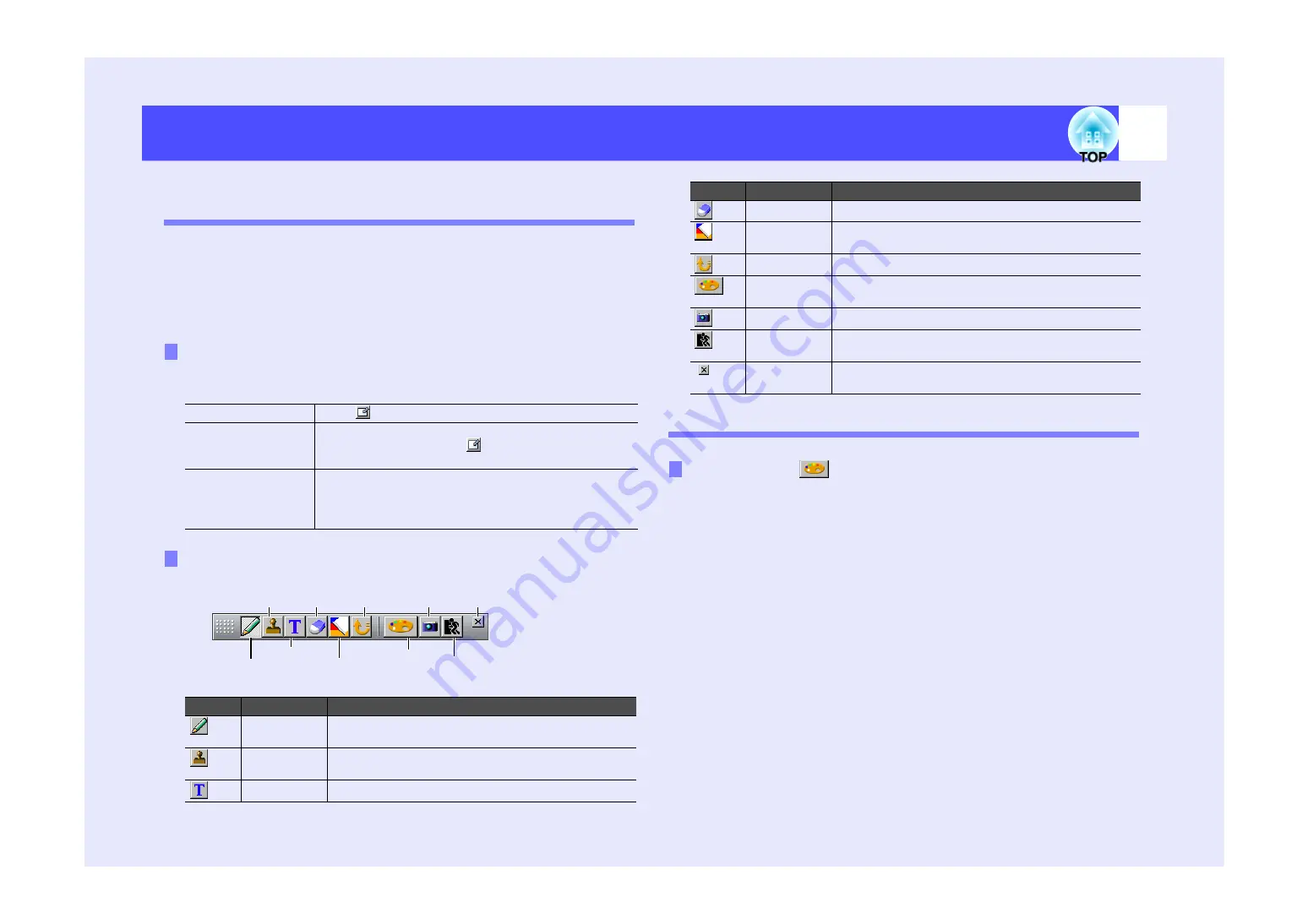
11
EasyMP.net Operation Guide
Adding Markings and Comments during a Presentation
Adding Markings and Comments to the Image
(EasyMarker)
When EasyBrowser or EasyPlayer projects an image on the screen, a
marking or comment can be added to the image using EasyMarker. If you
are using EasyMP.net during a presentation, you can add text markings in
any colour, as well as arrows (by using the stamp feature). You can also
highlight characters.
The following table shows how to start the Markings and Comments
function.
Click the required button on the toolbar to draw or erase.
Using the Tools
The properties for pen, stamp, character and eraser tools can be displayed,
cleared or changed.
Startup
EasyBrowser
Click
on the toolbar.
EasyPlayer
Right-click from any position during full-screen display
of a still image, and click
. You cannot use this
function when you are playing motion pictures.
When one of the
projector's
applications
application is started
Click the center button of the mouse, or press the [Effect]
button of the remote control.
Toolbar
Button
Name
Function
Pen
Used to draw lines. If semitransparent lines are drawn,
the effect is similar to using a highlighter marker pen.
Stamp
There are 14 different stamp symbols which can be
used.
Character
Enters text.
Pen
Character
Stamp
Eraser
Undo
Return to original state
Save
Quit
Close
Property
Eraser
Partially erases an entry.
Return to
original state
Clears or erases all markings and comments.
Undo
Cancels the last operation.
Property
To display the properties of the selected pen, stamp,
Character and Eraser.
Save
Saves the projected image as an image file.
Quit
Quits EasyMarker. If you click this button without
saving, the image is abandoned.
Close
Closes the EasyMarker toolbar. To display the toolbar
again, right-click on the screen.
Property Tool
Button
Name
Function
Содержание PowerLite 8300i with EasyMP.net module
Страница 1: ......