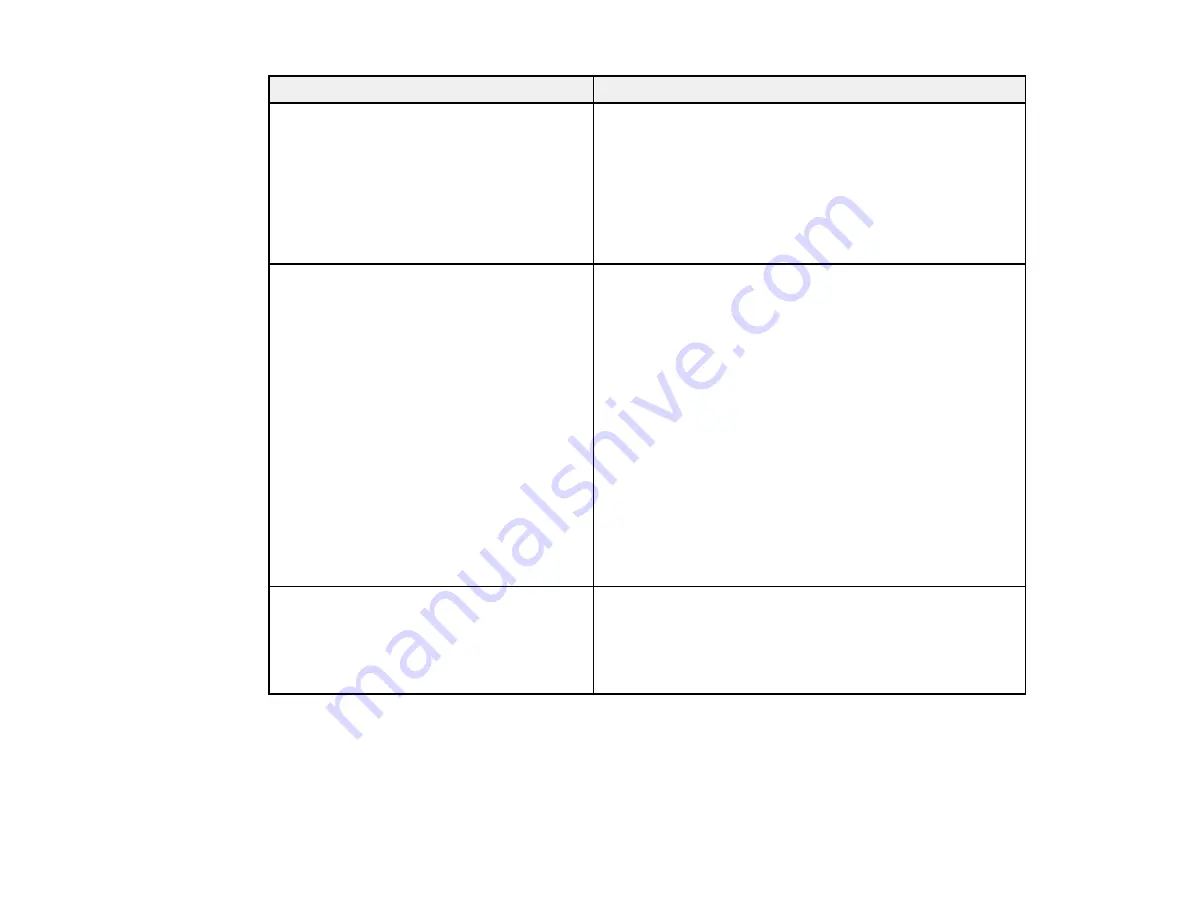
45
Error code and message
Solution
E-9
Confirm the connection and network setup
of the PC or other device. Connection using
the EpsonNet Setup is available. Contact
your network administrator for assistance.
Make sure your computer or network device are turned
on. Also make sure that you can access the Internet and
other devices on the same network from the devices you
are trying to connect to your product.
If you still cannot connect to your product, turn off your
router or access point, wait about 10 seconds, and turn it
on again. Download and install your product software
again to reset your network settings.
E-10
Confirm IP address, subnet mask, and
default gateway setup. Connection using
the EpsonNet Setup is available. Contact
your network administrator for assistance.
Make sure other devices on the network are turned on and
do the following:
• If your product's
Obtain IP Address
setting is set to
Manual
, check the IP address, subnet mask, and
default gateway addresses on the network connection
report to see if they are correct. If not, correct the
settings.
• If DHCP is enabled, set your product's
Obtain IP
Address
setting to
Auto
. If you want to use the DHCP-
assigned address as a static address, set the
Obtain IP
Address
setting to
Manual
, enter the product's IP
address as listed on the network connection report, and
set the subnet mask to 255.255.255.0.
If you still cannot connect to your product, turn off your
router or access point, wait about 10 seconds, and turn it
on again.
E-11
Setup is incomplete. Confirm default
gateway setup. Connection using the
EpsonNet Setup is available. Contact your
network administrator for assistance.
If you set your product's
TCP/IP Setup
setting to
Manual
,
check that the default gateway address listed on the
network connection report is correct. Also turn on the
device that is set as the default gateway.
Содержание L3260 Series
Страница 1: ...L3260 User s Guide ...
Страница 2: ......
Страница 11: ...11 L3260 User s Guide Welcome to the L3260 User s Guide For a printable PDF copy of this guide click here ...
Страница 14: ...14 Product Parts Inside 1 Document cover 2 Scanner glass 3 Control panel 1 Scanner unit ...
Страница 116: ...116 You see an Epson Scan 2 window like this ...
Страница 128: ...128 1 Click the Settings button You see a screen like this 2 Click the File Name Settings tab ...
Страница 130: ...130 You see a screen like this 2 Click the Save Settings tab ...
Страница 133: ...133 You see a screen like this 2 Click the Customize Actions tab ...
Страница 135: ...135 You see this window ...
Страница 160: ...160 You see a window like this 5 Click Print ...






























