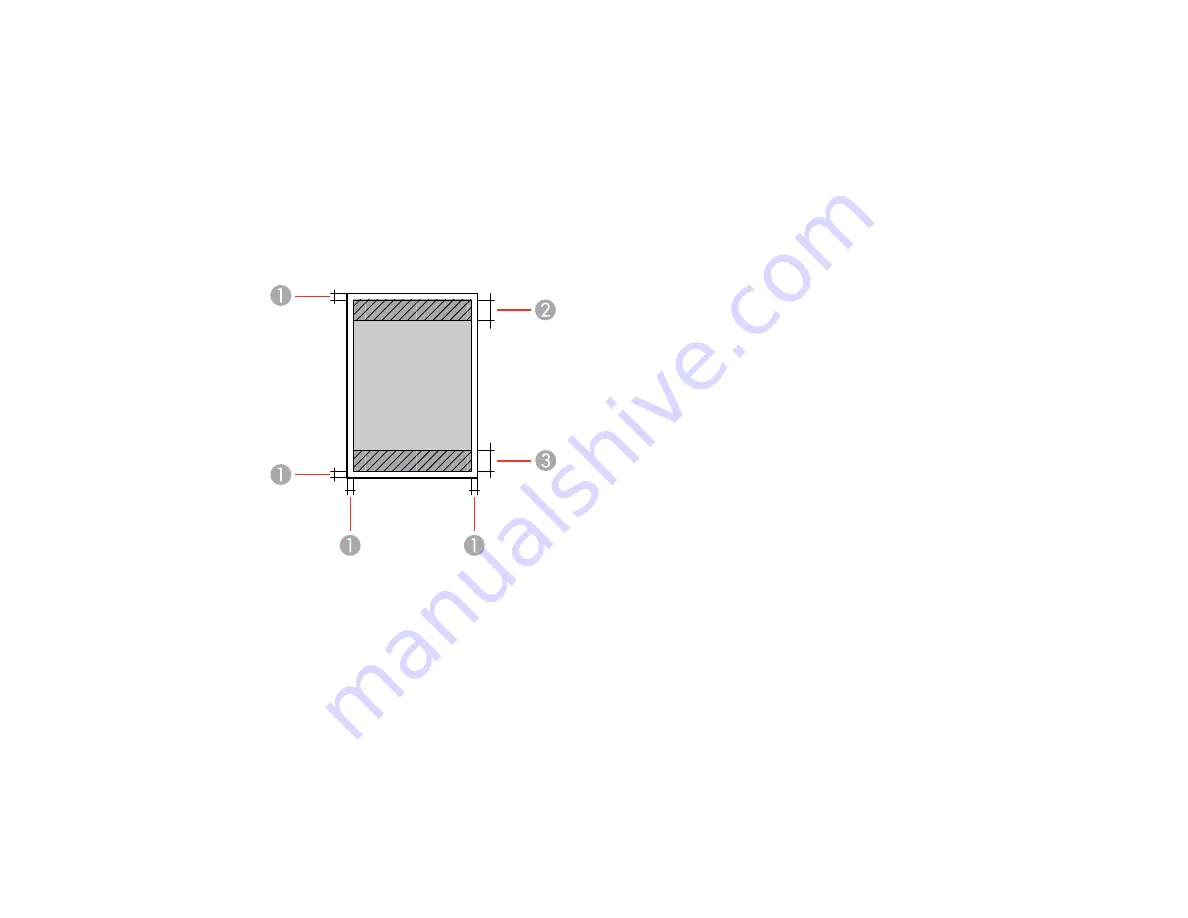
235
Parent topic:
Related references
Printable Area Specifications
Note:
When printing borderless, quality may decline in the expanded printable area.
Single sheets - borders
1
Top/bottom/left/right margins: 0.12 inch (3 mm) minimum
2
Reduced print quality area/top: 1.61 inches (41 mm) minimum
3
Reduced print quality area/bottom: 1.46 inches (37 mm) minimum
Содержание L3260 Series
Страница 1: ...L3260 User s Guide ...
Страница 2: ......
Страница 11: ...11 L3260 User s Guide Welcome to the L3260 User s Guide For a printable PDF copy of this guide click here ...
Страница 14: ...14 Product Parts Inside 1 Document cover 2 Scanner glass 3 Control panel 1 Scanner unit ...
Страница 116: ...116 You see an Epson Scan 2 window like this ...
Страница 128: ...128 1 Click the Settings button You see a screen like this 2 Click the File Name Settings tab ...
Страница 130: ...130 You see a screen like this 2 Click the Save Settings tab ...
Страница 133: ...133 You see a screen like this 2 Click the Customize Actions tab ...
Страница 135: ...135 You see this window ...
Страница 160: ...160 You see a window like this 5 Click Print ...






























