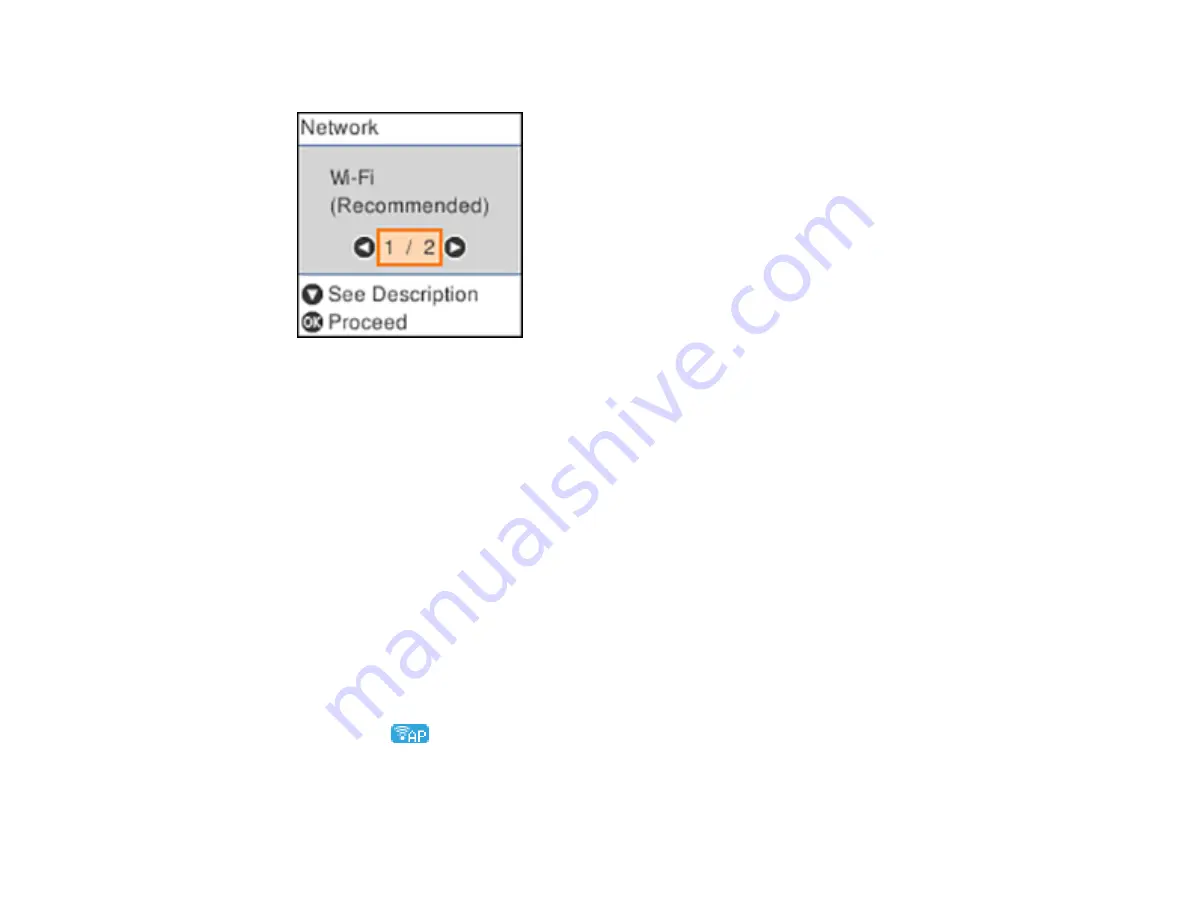
37
You see this screen:
3.
Press the right arrow button to select
Wi-Fi Direct
and press the
OK
button.
4.
Press the
OK
button twice.
5.
Do one of the following:
• Open the Epson Smart Panel app on your device, then press the down arrow button on your
product's control panel to view the product information. Use the information on the product's LCD
screen to select your product in the Epson Smart Panel app. Skip to step 7.
• To connect without using the Epson Smart Panel app, press the left arrow button to select
Other
Methods
and go to the next step.
6.
Do one of the following:
• For iOS devices, select
iOS
. Press the
OK
button, then scan the QR code with the camera app on
your device and follow the instructions on your device.
• For other types of devices, select
Other OS Devices
. Press the down arrow button to display the
product information, then use your device to select the Wi-Fi network name (SSID) displayed on
the LCD screen and enter the password shown.
7.
Press the
OK
button to exit.
You see the
icon on the LCD screen and should be able to connect to your product directly
from your computer or device, and then print.
Содержание L3260 Series
Страница 1: ...L3260 User s Guide ...
Страница 2: ......
Страница 11: ...11 L3260 User s Guide Welcome to the L3260 User s Guide For a printable PDF copy of this guide click here ...
Страница 14: ...14 Product Parts Inside 1 Document cover 2 Scanner glass 3 Control panel 1 Scanner unit ...
Страница 116: ...116 You see an Epson Scan 2 window like this ...
Страница 128: ...128 1 Click the Settings button You see a screen like this 2 Click the File Name Settings tab ...
Страница 130: ...130 You see a screen like this 2 Click the Save Settings tab ...
Страница 133: ...133 You see a screen like this 2 Click the Customize Actions tab ...
Страница 135: ...135 You see this window ...
Страница 160: ...160 You see a window like this 5 Click Print ...






























