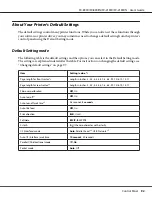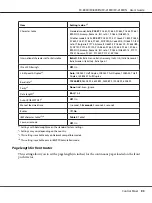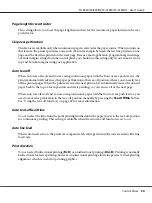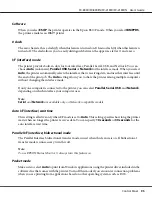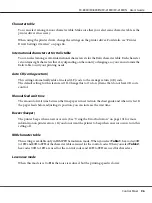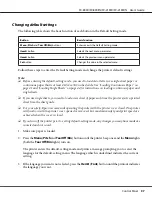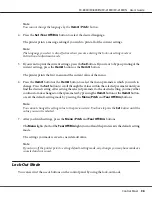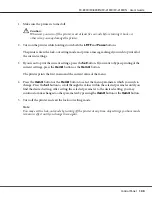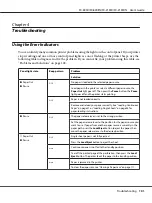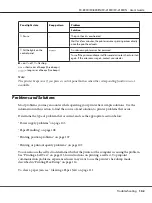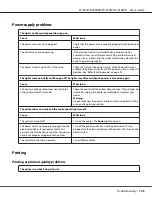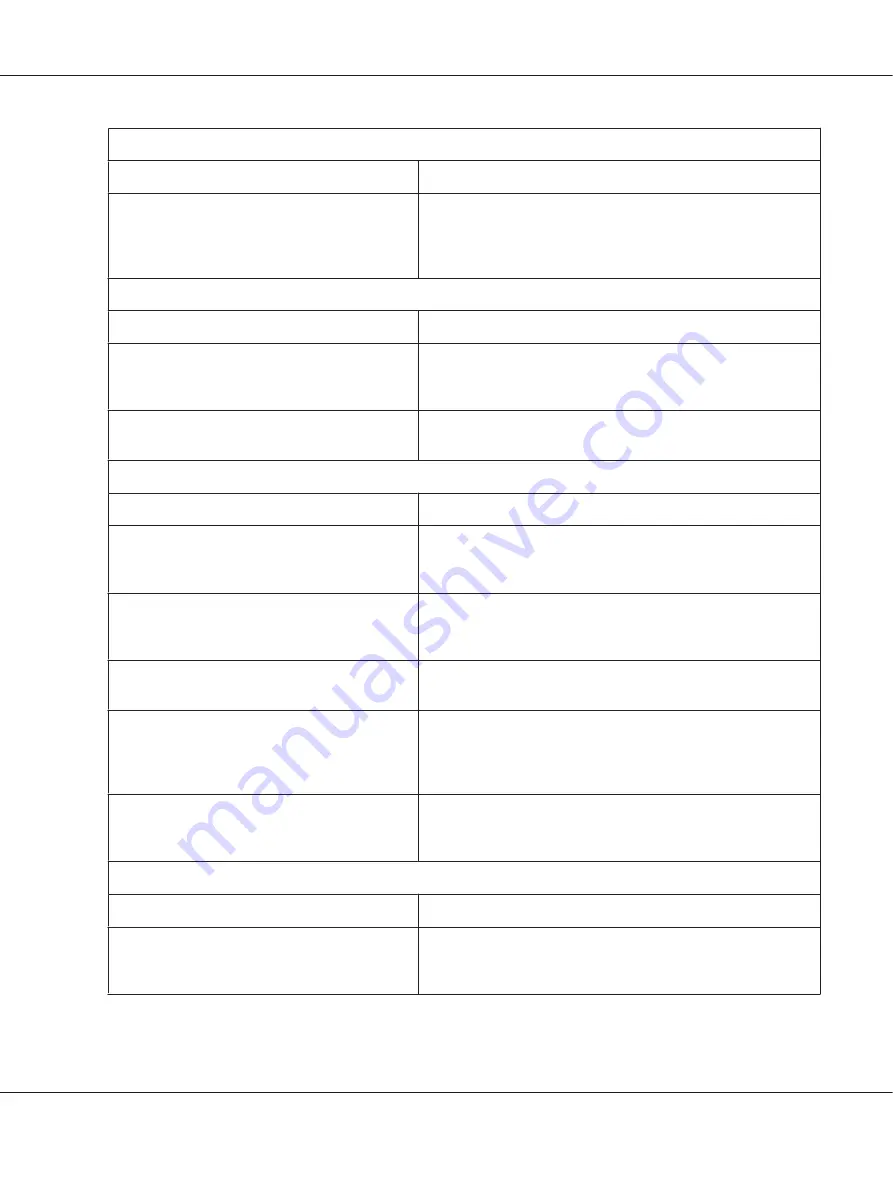
All the text is printed on the same line.
Cause
What to do
No line feed command is sent at the end of each
line of text.
Turn on the auto line feed setting using the printer’s
default-setting mode so that the printer automatically adds a line
feed code to each carriage return. See “Changing default settings”
on page 97.
The printout has extra blank lines between lines of text.
Cause
What to do
Two line feed commands are being sent at the end
of each line of text, because the printer’s auto line
feed setting is on.
Turn off the auto line feed setting using the printer’s
default-setting mode. See “Changing default settings” on
page 97.
The line space setting in your application software
is incorrect.
Adjust the line space setting in your application software.
The printer prints strange symbols, incorrect fonts, or other inappropriate characters.
Cause
What to do
Your printer and computer are not
communicating correctly.
Make sure that you use the correct interface cable and that the
communications protocol is correct. See “Electronic” on page 144
and your computer documentation.
The wrong character table is selected in your
software.
Select the correct character table using your software or the
default-setting mode. The character table setting in your software
overrides settings made in the default-setting mode.
The printer you want to use is not selected in your
software
Choose the correct printer from the Windows desktop or in your
application before printing.
Your application software is not configured
correctly for your printer.
Make sure that your application software is configured correctly
for your printer. See your application documentation. If necessary,
install or reinstall the printer driver software as described in the
supplied setup sheet.
Software settings override settings you make
using the default-setting mode or the control
panel buttons.
Use your application software to select the font.
Vertical printed lines are not aligned.
Cause
What to do
Bidirectional printing, which is the printer’s
standard printing mode, is out of alignment.
Use the printer’s bidirectional adjustment mode to correct this
problem. See “Aligning Vertical Lines in Your Printout” on
page 111.
FX-890II/FX-890IIN/FX-2190II/FX-2190IIN User’s Guide
Troubleshooting
106