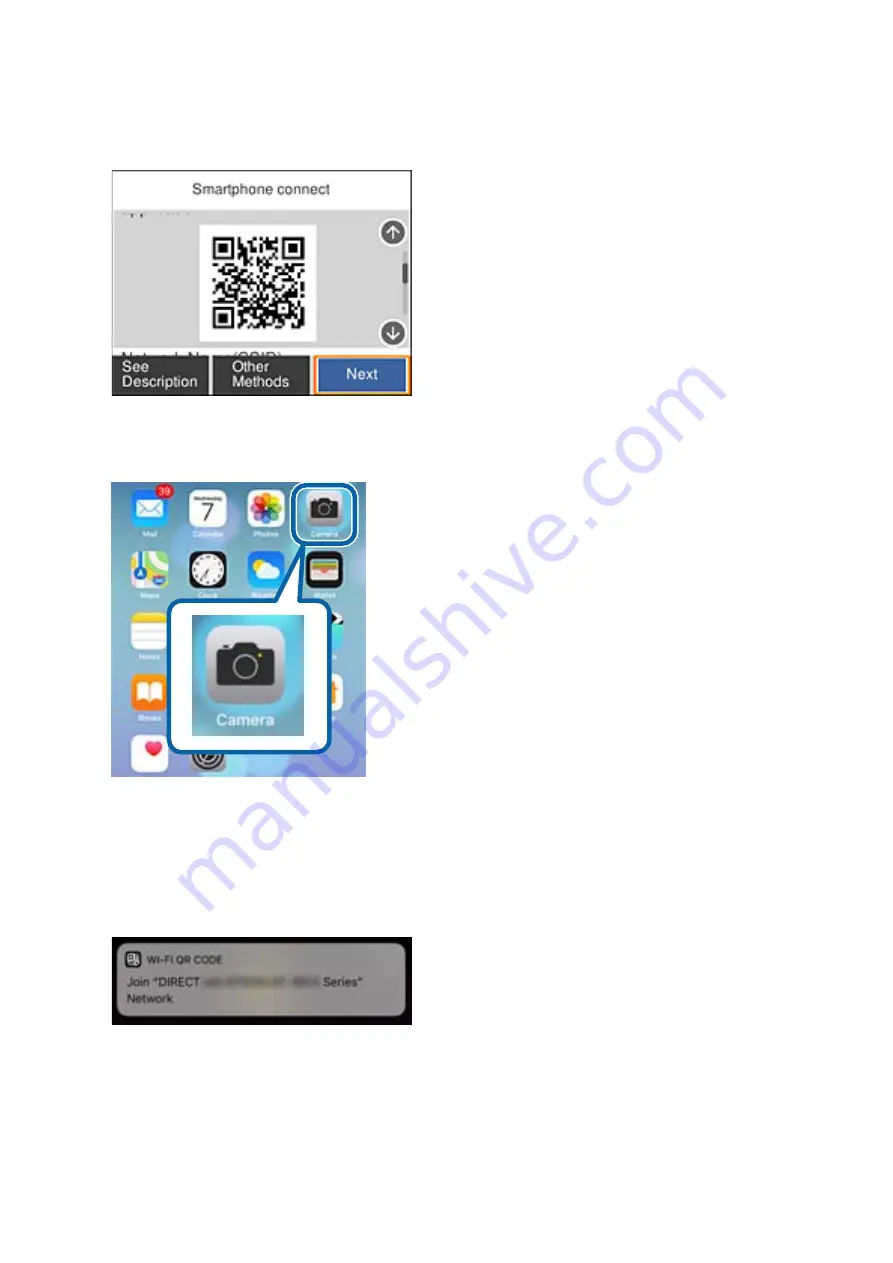
The QR code is displayed on the printer's control panel.
4.
On your iPhone or iPad, start the standard Camera app, and then scan the QR code displayed on the printer's
control panel.
Use the Camera app for iOS 11 or later. You cannot connect to the printer using the Camera app for iOS 10 or
earlier. Also, you cannot connect using an app for scanning QR codes. If you cannot connect, scroll the screen
on the printer's control panel, and then select
Other OS Devices
. See the related information link below for
details on connecting.
5.
Tap the message displayed on the smart device's screen.
User's Guide
Network Settings
30
Содержание Expression Premium XP-6105
Страница 1: ...User s Guide NPD5955 01 EN ...
Страница 75: ...Note Enable the Thumbnail check box at the top of the preview window User s Guide Placing Originals 75 ...
Страница 79: ... Copying on a CD DVD Label on page 130 User s Guide Loading a CD DVD for Printing 79 ...
Страница 139: ...3 Click Make Job Settings User s Guide Scanning 139 ...
Страница 206: ...1 Open the scanner unit with the document cover closed 2 Remove the jammed paper User s Guide Solving Problems 206 ...






























