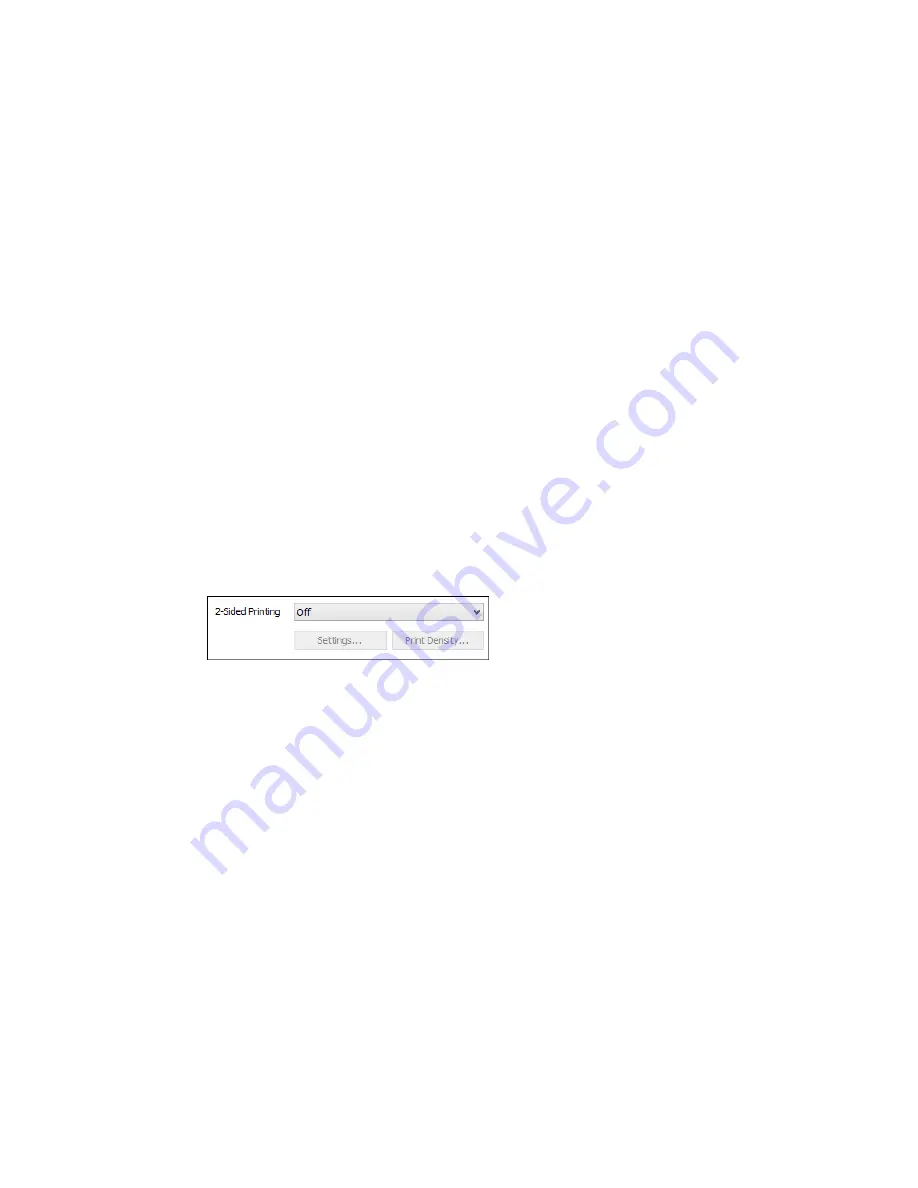
Parent topic:
Selecting Basic Print Settings - Windows
Multi-Page Printing Options - Windows
You can select any of the available options in the Multi-Page menu to set up your multi-page print job.
2-Up and 4-Up
Prints 2 or 4 pages on one sheet of paper. Click the
Page Order
button to select page layout and
border options.
2×1 Poster, 2×2 Poster, 3×3 Poster, 4×4 Poster
Prints one image on multiple sheets of paper to create a larger poster. Click the
Settings
button to
select image layout and guideline options.
Parent topic:
Selecting Basic Print Settings - Windows
Selecting Double-sided Printing Settings - Windows
You can print on both sides of the paper by selecting one of the
2-Sided Printing
options on the Main
tab.
Note:
Some options may be pre-selected or unavailable, depending on other settings you have chosen
or if you are accessing the product over a network.
1.
Select one of the following options for
2-Sided Printing
:
•
Auto (Long-edge binding)
to print your double-sided print job by automatically flipping the paper
on the long edge.
•
Auto (Short-edge binding)
to print your double-sided print job by automatically flipping the paper
on the short edge.
•
Manual (Long-edge binding)
to print your double-sided print job by printing one side and
prompting you to flip the paper over on the long edge to print the other side (recommended for
paper types that do not support automatic duplexing).
•
Manual (Short-edge binding)
to print your double-sided print job by printing one side and
prompting you to flip the paper over on the short edge to print the other side (recommended for
paper types that do not support automatic duplexing).
89
Содержание Expression Photo XP-960
Страница 1: ...XP 960 User s Guide ...
Страница 2: ......
Страница 13: ...XP 960 User s Guide Welcome to the XP 960 User s Guide For a printable PDF copy of this guide click here 13 ...
Страница 58: ...2 Flip open the rear paper feed slot cover 3 Fully extend the paper support and tilt it back as shown 58 ...
Страница 100: ...You see the maintenance options 4 Click the Extended Settings button 100 ...
Страница 133: ...You see this window 133 ...
Страница 150: ...You see this window 150 ...
Страница 204: ...2 Press the left or right arrow button and then select Setup 3 Scroll down and select External Device Setup 204 ...
Страница 213: ...Related topics Loading Paper 213 ...






























