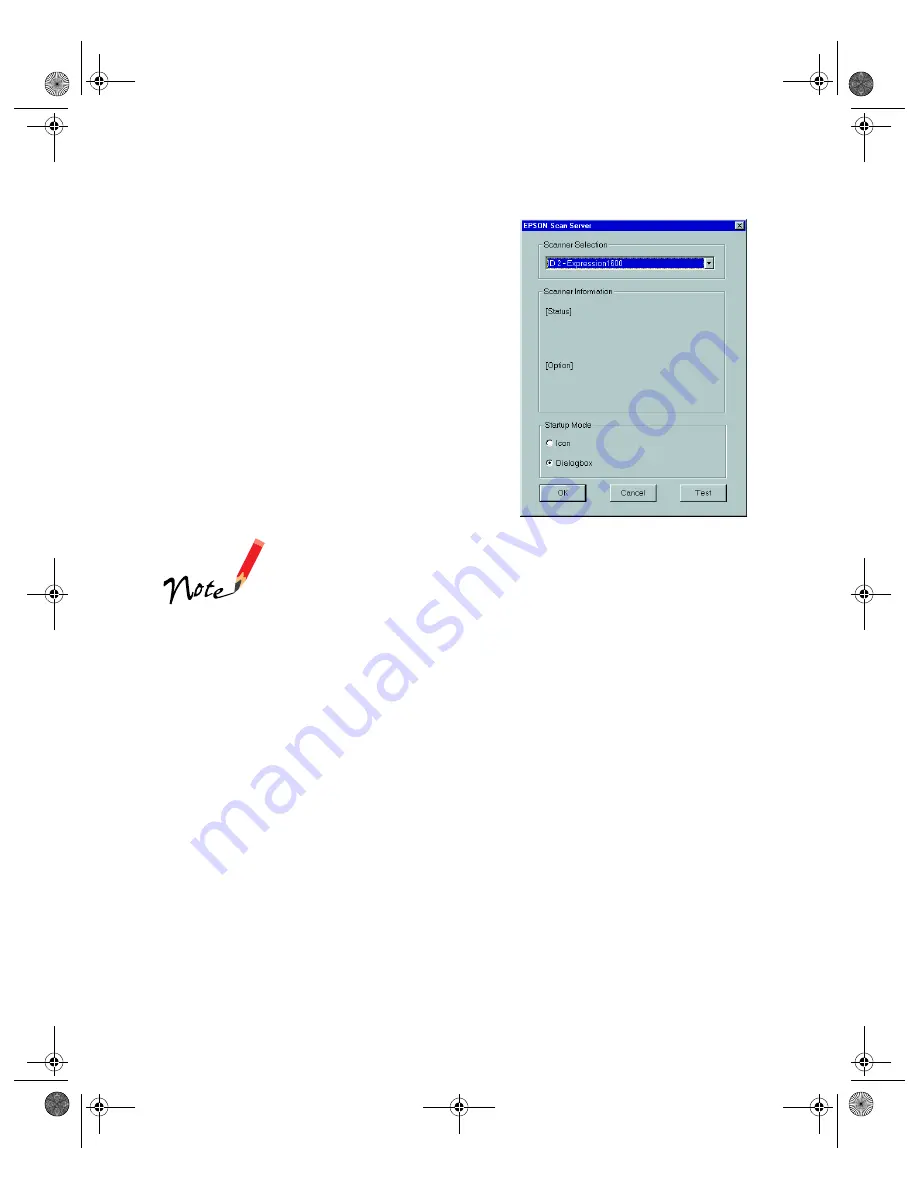
80
5. Follow the instructions on the screen to
install EPSON Scan Server. When you see
the window on the right, make sure
Expression1600
is selected under
Scanner
Selection
. Select either
Icon
or
Dialogbox
as the scanner server
Startup Mode
. (See
“Changing the Scanner Server Start Up
Mode” on page 81 for details.)
6. Click
Test
to test scanner operation.
OK. Scanner Available
appears under
Scanner Information
if the scanner is
communicating with the scanner server.
Click
OK
to close the window.
If you want to share a different network scanner with client
computers, you can access the EPSON Scan Server window
at any time by double-clicking the EPSON Scan Server icon in
the Windows Control Panel. Then select the scanner you
want in the Scanner Selection list.
7. Follow the instructions on the screen to complete installation of any other
software you’ve selected in the software selection window.
8. Follow the instructions in “Installing Additional Windows Software” on page 45
if you want to install TextBridge Classic, Adobe Photoshop 5.0 LE, or
MonacoEZcolor. When you’re done installing software, restart your computer.
saffron.book Page 80 Tuesday, January 11, 2000 2:32 PM
Содержание Expression 1600
Страница 1: ...Color Graphics Scanner User s Guide saffron book Page i Tuesday January 11 2000 2 32 PM ...
Страница 8: ...viii saffron book Page viii Tuesday January 11 2000 2 32 PM ...
Страница 18: ...18 saffron book Page 18 Tuesday January 11 2000 2 32 PM ...
Страница 52: ...52 saffron book Page 52 Tuesday January 11 2000 2 32 PM ...
Страница 66: ...66 saffron book Page 66 Tuesday January 11 2000 2 32 PM ...
Страница 108: ...108 saffron book Page 108 Tuesday January 11 2000 2 32 PM ...
Страница 130: ...130 saffron book Page 130 Tuesday January 11 2000 2 32 PM ...
Страница 136: ...136 saffron book Page 136 Tuesday January 11 2000 2 32 PM ...
Страница 142: ...142 saffron book Page 142 Tuesday January 11 2000 2 32 PM ...
Страница 150: ...150 saffron book Page 150 Tuesday January 11 2000 2 32 PM ...






























