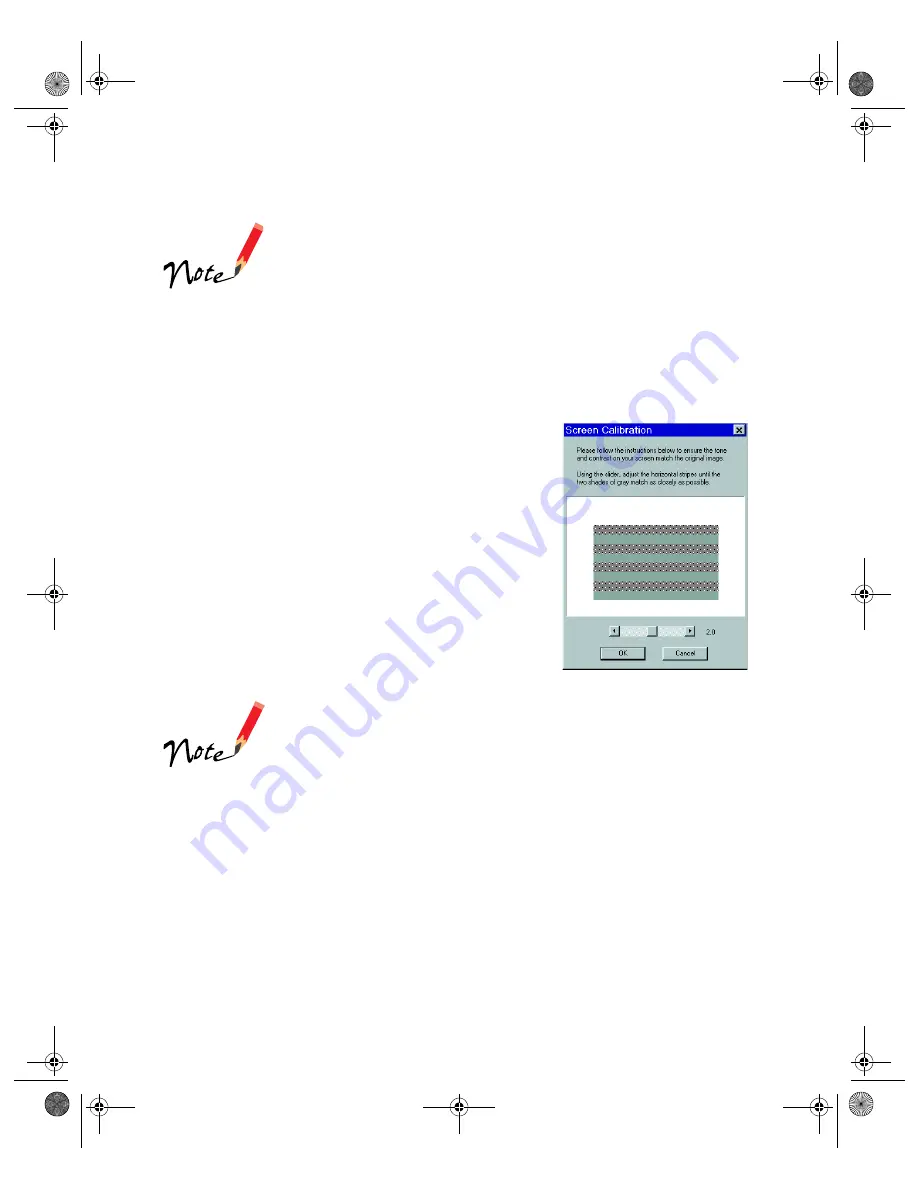
79
If you’re installing EPSON TWAIN Pro Network in order to use
a scanner attached to another computer, you’ll see a window
that asks for the Network Scanner Address (the scanner
server’s IP address). Enter the IP address for the scanner
server you want to connect to. See page 84 for instructions.
Then continue with step 4 below.
3. Click
Test
to check scanner operation. If the scanner is communicating with your
computer, you see
Status: Device Ready
under
Scanner Information
. Click
OK
to close the window.
4. When you see the EPSON Screen Calibration
Utility, move the slider right or left until the stripes
match as closely as possible. Then click
OK
.
The EPSON Screen Calibration Utility calibrates the preview
image you see in your EPSON TWAIN Pro driver to match
your monitor settings.
You won’t need to change the screen calibration as long as
you continue to use the same display. If you need to
recalibrate your screen at a later time, open the EPSON
TWAIN Pro window by double-clicking the EPSON TWAIN Pro
icon in the Windows Control Panel. Click the Screen
Calibration button at the bottom of the window to start the
utility.
saffron.book Page 79 Tuesday, January 11, 2000 2:32 PM
Содержание Expression 1600
Страница 1: ...Color Graphics Scanner User s Guide saffron book Page i Tuesday January 11 2000 2 32 PM ...
Страница 8: ...viii saffron book Page viii Tuesday January 11 2000 2 32 PM ...
Страница 18: ...18 saffron book Page 18 Tuesday January 11 2000 2 32 PM ...
Страница 52: ...52 saffron book Page 52 Tuesday January 11 2000 2 32 PM ...
Страница 66: ...66 saffron book Page 66 Tuesday January 11 2000 2 32 PM ...
Страница 108: ...108 saffron book Page 108 Tuesday January 11 2000 2 32 PM ...
Страница 130: ...130 saffron book Page 130 Tuesday January 11 2000 2 32 PM ...
Страница 136: ...136 saffron book Page 136 Tuesday January 11 2000 2 32 PM ...
Страница 142: ...142 saffron book Page 142 Tuesday January 11 2000 2 32 PM ...
Страница 150: ...150 saffron book Page 150 Tuesday January 11 2000 2 32 PM ...






























