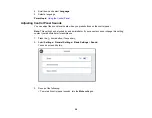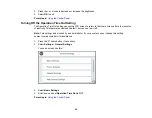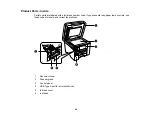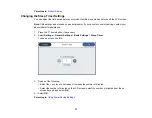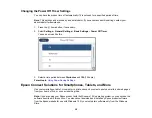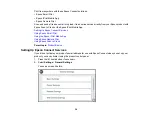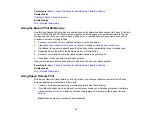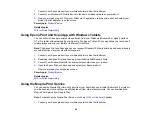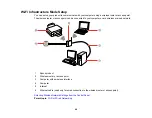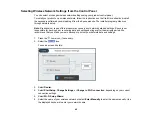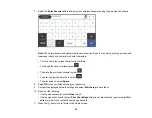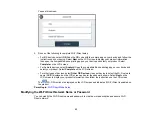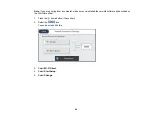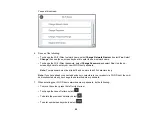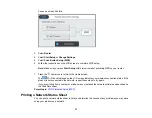42
3.
Visit
to learn more about Remote Print and how to download the Remote Print
Driver software.
4.
Download and install the Remote Print software.
5.
Enter the email address and optional access key of your Epson product during Remote Print setup.
6.
Now you are ready to print remotely. Select the print command in your laptop or desktop computer
application and choose the Remote Print option for your Epson product.
Parent topic:
Epson Connect Solutions for Smartphones, Tablets, and More
Related topics
Using Epson Scan to Cloud
The Epson Scan to Cloud service allows you to scan and send a file as an email or upload it to an online
service directly from your Epson product. Register an email address or online services such as Box,
DropBox, Evernote, or Google Drive with your Epson Connect account.
1.
Connect your Epson product to your network. See the link below.
2.
If you did not already set up an Epson Connect account when you installed your product software,
visit
to create your account and register your product to the Epson Connect
service.
Note:
Make a note of your product's email address and password.
3.
Visit
to sign into your account with the email address and password you
selected.
4.
Select your product, select
Scan to Cloud
, and select
Destination List
.
5.
Click
Add
, then follow the instructions on the screen to create your destination list.
6.
Now you are ready to use Scan to Cloud. Select the setting for scanning to Scan to Cloud on your
Epson product control panel.
Parent topic:
Epson Connect Solutions for Smartphones, Tablets, and More
Related topics
Содержание ET-5850U
Страница 1: ...ET 5850U User s Guide ...
Страница 2: ......
Страница 102: ...102 You see this window 3 Select the double sided printing options you want to use 4 Click OK to return to the Main tab ...
Страница 126: ...126 10 Select the Layout tab 11 Select the orientation of your document as the Orientation setting ...
Страница 159: ...159 You see an Epson Scan 2 window like this ...
Страница 161: ...161 You see an Epson Scan 2 window like this ...
Страница 177: ...177 You see a screen like this 2 Click the Save Settings tab ...
Страница 182: ...182 You see this window ...
Страница 271: ...271 Note If lines appear on the printout or in scanned images carefully clean the scanner glass on the left ...
Страница 278: ...278 Print Quality Adjustment ...