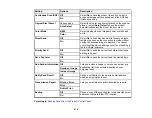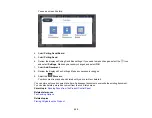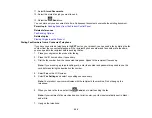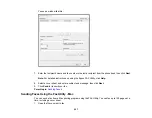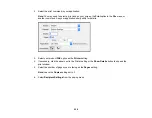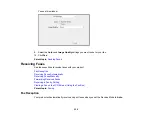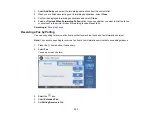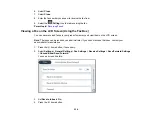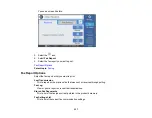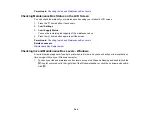231
If you connected a telephone to your product so you can use the same phone line for faxes and voice
calls, you can also set your product to receive faxes manually. This allows you to check for a fax tone
using the telephone and press a button on your product to receive the fax.
Make sure to load paper in your product and select your fax settings before receiving a fax.
Note:
If you run out of paper during fax printing, load more paper and press the button indicated on your
product's LCD screen to continue.
Parent topic:
Receiving Faxes Automatically
To receive faxes automatically, make sure Receive Mode is set to
Auto
(the default setting for the
product).
To change the Receive Mode if necessary, select
Settings
>
General Settings
>
Fax Settings
>
Basic
Settings
>
Receive Mode
.
If an answering machine is connected, make sure the product's
Rings to Answer
setting is set higher
than the number of rings your answering machine is set to answer a call. For example, if the answering
machine is set to pick up on the fourth ring, set the product to pick up on the fifth ring or later.
Parent topic:
Related references
Related tasks
Receiving Faxes Manually
You can set up your product to receive faxes manually by setting the Receive Mode to
Manual
. This lets
you check for a fax tone on the connected telephone before receiving a fax.
1.
To change the Receive Mode, select
Settings
>
General Settings
>
Fax Settings
>
Basic
Settings
>
Receive Mode
and select
Manual
.
2.
When the connected telephone rings, answer the call.
3.
If you hear a fax tone, select
Fax
on the LCD display.
4.
Select
Send/Receive
.
5.
Select
Receive
.
Содержание ET-5850U
Страница 1: ...ET 5850U User s Guide ...
Страница 2: ......
Страница 102: ...102 You see this window 3 Select the double sided printing options you want to use 4 Click OK to return to the Main tab ...
Страница 126: ...126 10 Select the Layout tab 11 Select the orientation of your document as the Orientation setting ...
Страница 159: ...159 You see an Epson Scan 2 window like this ...
Страница 161: ...161 You see an Epson Scan 2 window like this ...
Страница 177: ...177 You see a screen like this 2 Click the Save Settings tab ...
Страница 182: ...182 You see this window ...
Страница 271: ...271 Note If lines appear on the printout or in scanned images carefully clean the scanner glass on the left ...
Страница 278: ...278 Print Quality Adjustment ...