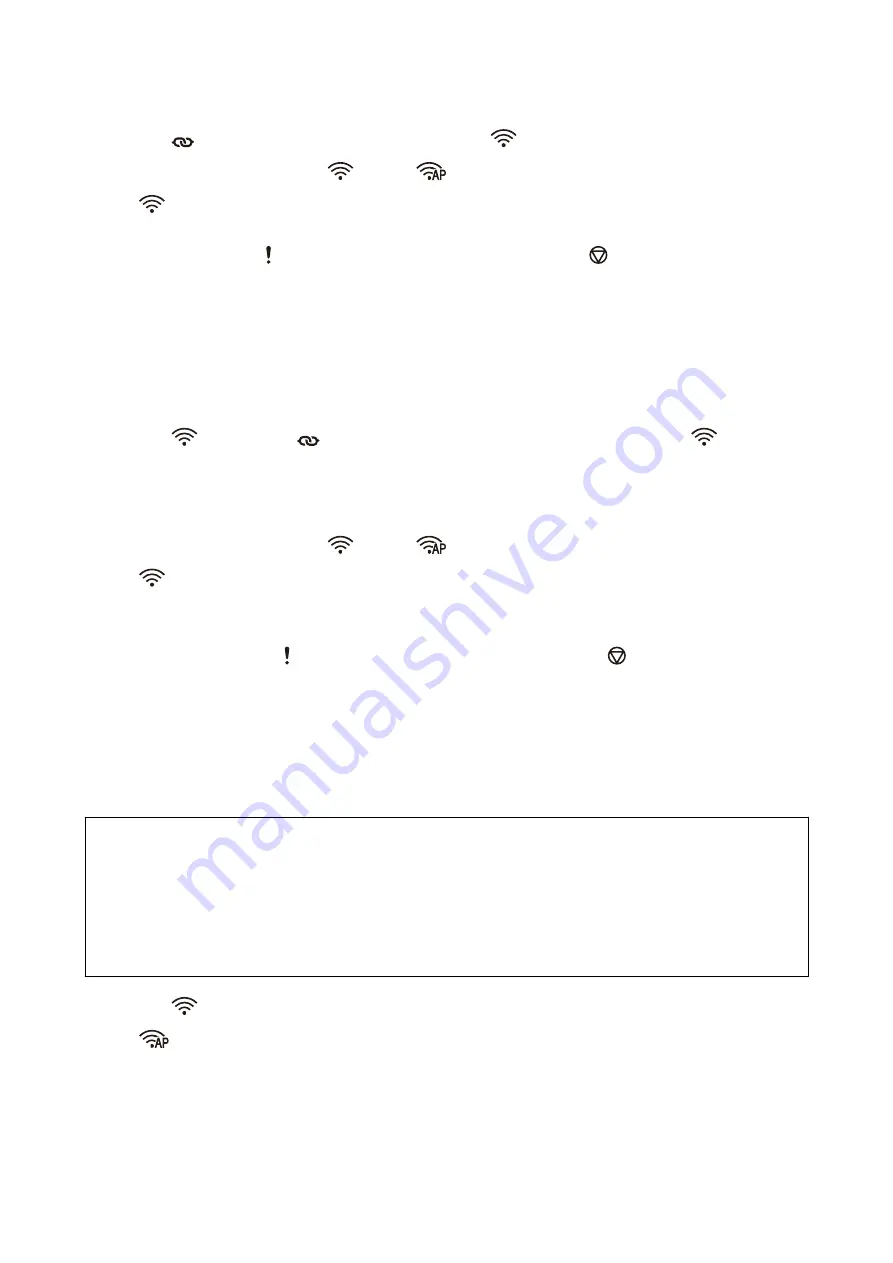
2.
Press the
button on the scanner’s control panel until the
light flashes blue (approximately 3 seconds).
The connection setting starts. The
light and
light flash alternately.
The
light is lit blue when connection is complete.
Note:
Connection fails when the light turns on. After releasing the error by pressing the
button, restart the access point,
move it closer to the scanner, and then try again.
Making Wi-Fi Settings by PIN Code Setup (WPS)
You can automatically connect to an access point by using a PIN code. You can use this method to set up if an
access point is capable of WPS (Wi-Fi Protected Setup). Use a computer to enter a PIN code into the access point.
1.
Press the
button and the
button on the scanner’s control panel simultaneously until
light flashes
in blue (approximately 3 seconds).
2.
Use your computer to enter the PIN code (an eight-digit number) on the label stuck to the scanner into the
access point within two minutes.
The connection setting starts. The
light and
light flash alternately.
The
is lit blue when connection is complete.
Note:
❏
See the manual provided with your access point for details on entering a PIN code.
❏
Connection fails when the light turns on. After releasing the error by pressing the
button, restart the access
point, move it closer to the scanner, and then try again.
Making AP Mode Settings
This method allows you to connect the scanner directly to devices without an access point. The scanner acts as an
access point.
c
Important:
When you connect from a smart device to the scanner using the AP mode connection, the scanner is connected to
the same Wi-Fi network (SSID) as the smart device and communication is established between them. Since the
smart device is automatically connected to other connectable Wi-Fi networks if the scanner is turned off, it is not
connected to the previous Wi-Fi network again if the scanner is turned on. Connect to the scanner’s SSID in AP
mode from the smart device again. If you do not want to connect every time you turn the scanner on or off, we
recommend using a Wi-Fi network by connecting the scanner to an access point.
1.
Press the
button on the scanner’s control panel.
The
light is lit blue when AP mode connection is enabled.
2.
Connect from the smart device or computer to the scanner using the scanner’s SSID and password.
Note:
❏
You can check the SSID and password on the label stuck to the scanner.
❏
See the documentation provided with your smart device or computer for the operating instructions.
User's Guide
Network Settings
70






























