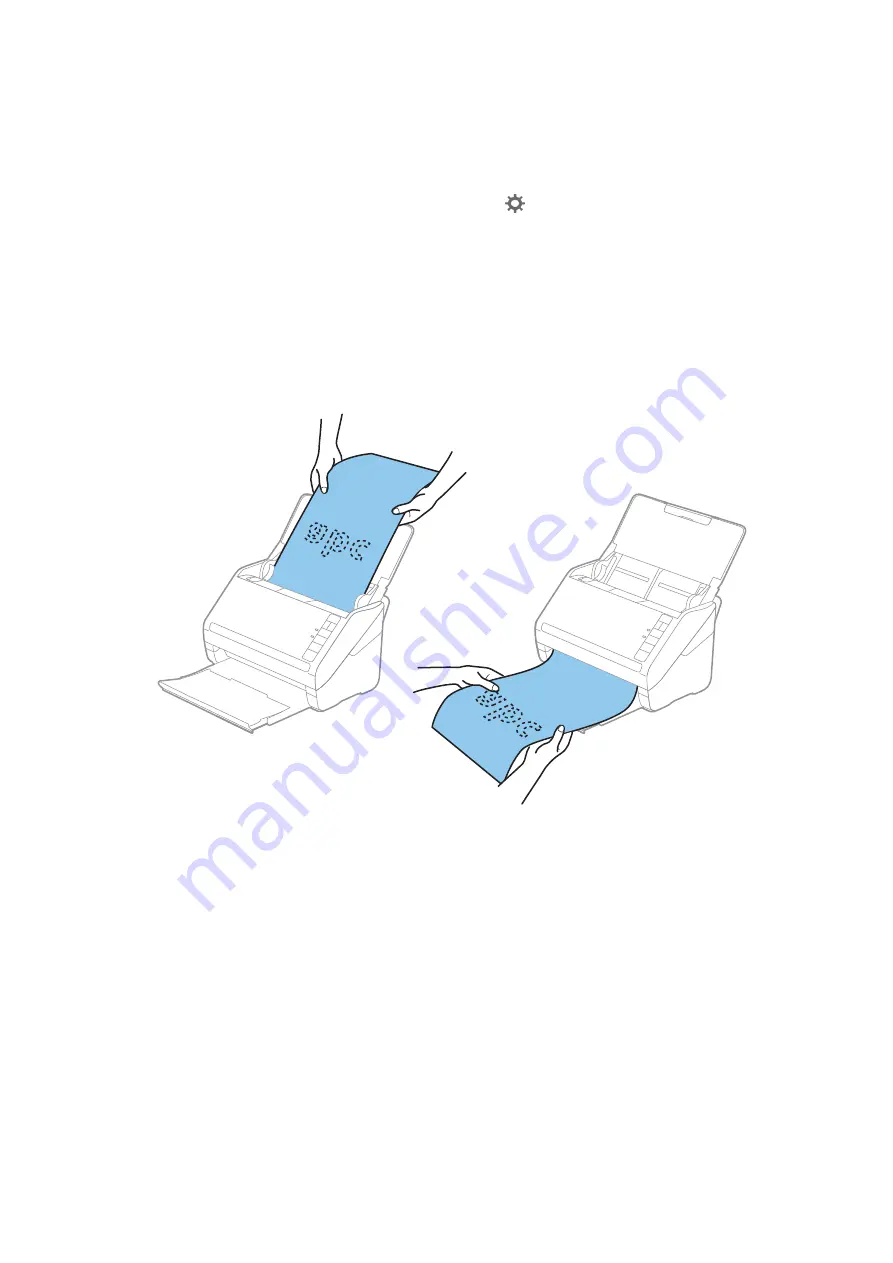
Note:
❏
You can scan long paper up to 5,461 mm (215 inches) in length with a resolution of 300 dpi or less, and over 5,461
mm (215 inches) to 6,096 mm (240 inches) with a resolution of 200 dpi or less.
❏
You need to specify the paper size using Epson ScanSmart. Click
Settings
>
Scanner Settings
tab >
Scan
Settings
button >
Main Settings
tab on the Epson Scan 2 window, and then set the
Document Size
.
If the paper length is 3,048 mm (120 inches) or less, you can select
Auto Detect (Long Paper)
to detect the size
automatically.
If the paper length is more than 3,048 mm (120 inches), you need to select
Customize
and enter the size of the paper.
If the paper length is 5,461 mm (215 inches) or less, you can use
Detect paper length
instead of entering the paper
height. If the paper is longer than 5,461 mm (215 inches), you need to enter both width and height size of the paper.
❏
Support the long paper at the input side so that it does not drop out of the ADF, and the output side so that the
ejected paper does not fall from the output tray.
Related Information
&
“Required Settings for Special Originals in Epson ScanSmart” on page 54
Plastic Cards
Specifications of Plastic Cards
The specification of plastic card you can load into the scanner.
User's Guide
Specifications of Originals and Placing Originals
30






























