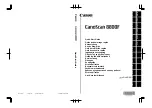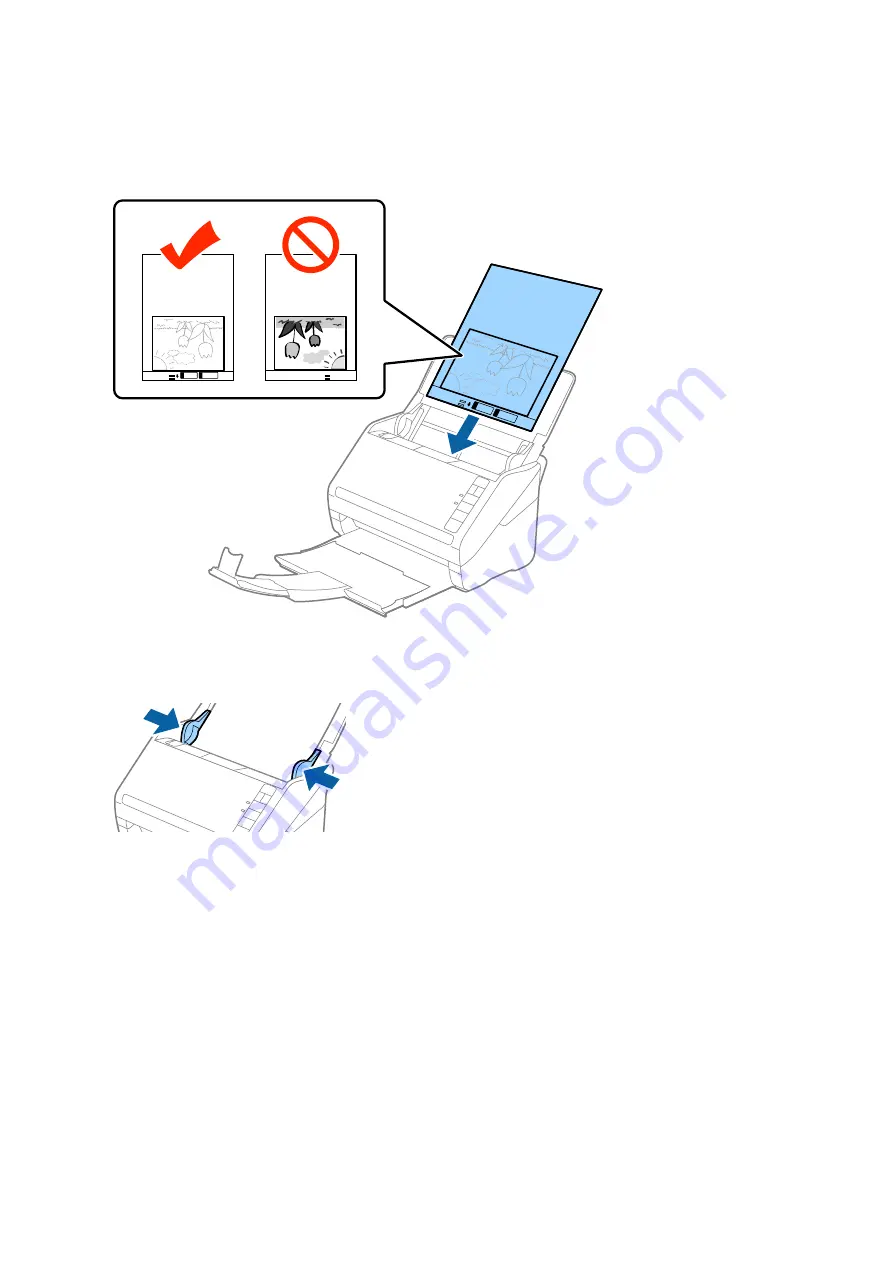
4.
Load the Carrier Sheet into the input tray with the top edge facing into the ADF.
Slide the Carrier Sheet into the ADF until it meets resistance.
5.
Slide the edge guides to fit the edge of the Carrier Sheet making sure there are no gaps between the Carrier
Sheet and the edge guides. Otherwise, the carrier sheet may be fed skewed.
User's Guide
Specifications of Originals and Placing Originals
44