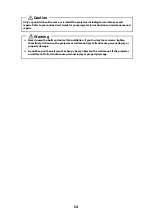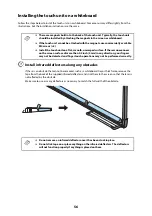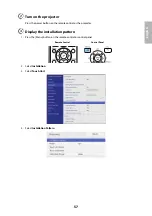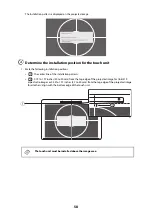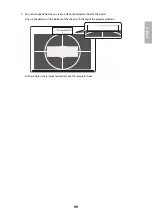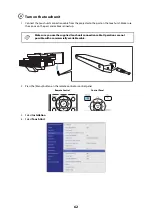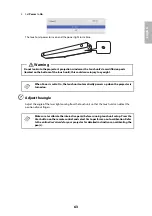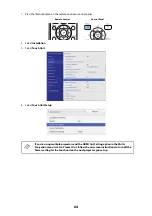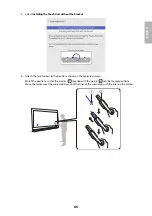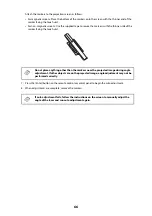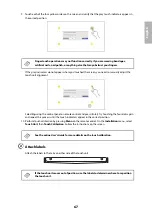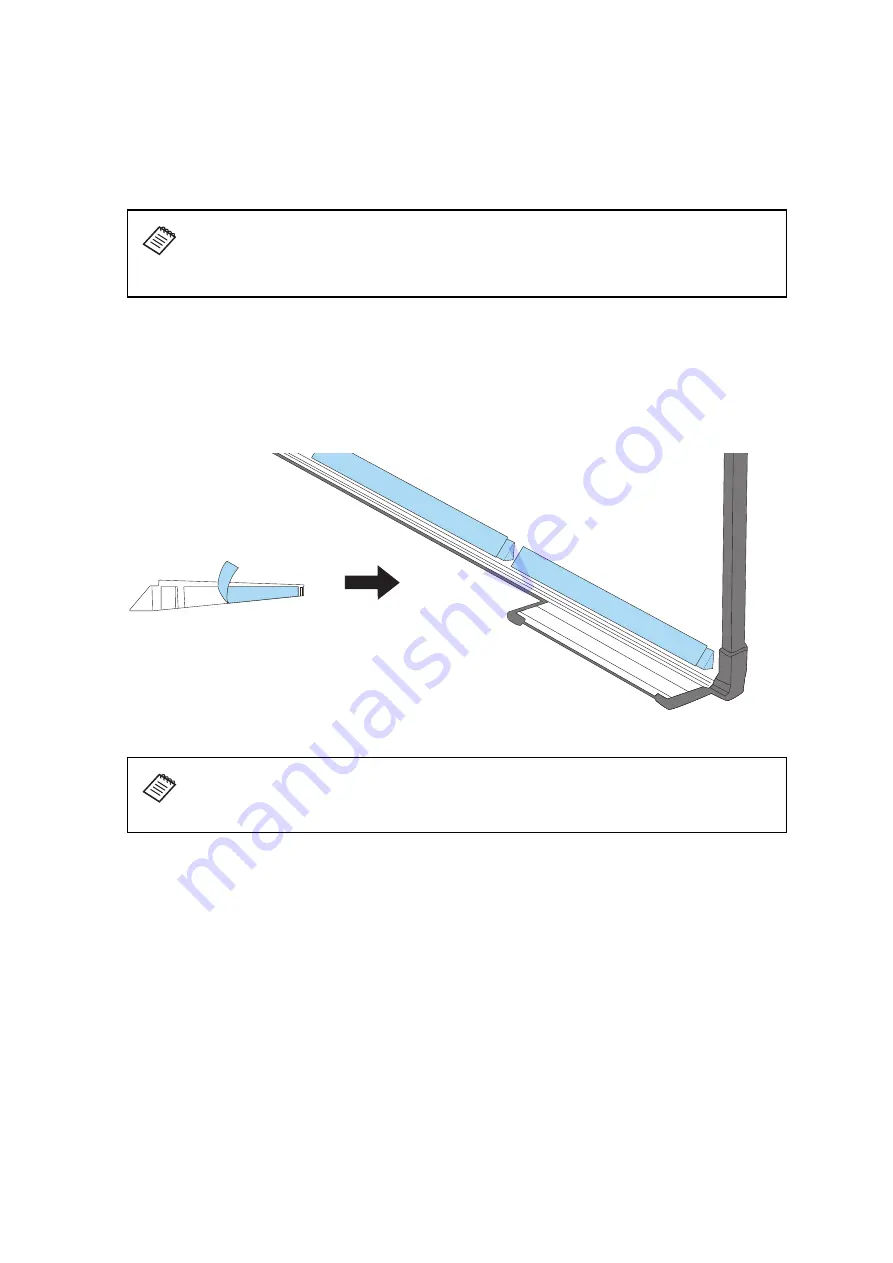
68
Installing the touch unit above a whiteboard
Follow the steps below to use the optional touch unit bracket to install the touch unit above the frame of a
whiteboard. Some menus may differ slightly from the illustrations, but the installation instructions are the
same.
A
Install infrared deflectors along any obstacles
If there is an obstacle that cannot be removed, such as a whiteboard tray or thick frame, remove the
tape from the back of the supplied infrared deflectors and stick them to the screen so that the laser is
not reflected by the obstacle.
Make sure to use as many deflectors as necessary to match the full width of the obstacle.
Install the touch unit bracket on a flat, smooth, unwarped surface. If there is
unevenness on the screen surface of more than 0.2 inch (5 mm) in any direction, your
fingers may not be detected and finger touch operations may not be performed
correctly.
❏
Do not remove an infrared deflector once it has been stuck in place.
❏
Do not stick tape on or place anything on the infrared deflectors. The deflectors
will not function properly if anything is placed on them.
Содержание ELPMB62
Страница 1: ...Installation Guide ...
Страница 44: ...44 3 Rest the PC on the lip of the Mini PC plate and secure it with the band ...
Страница 61: ...61 English Secure the touch unit with two 2 M4 screws not included Re attach the rubber caps 0 8 in 20 mm ...
Страница 83: ...83 English F Attach the front cover ...