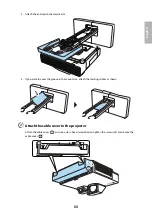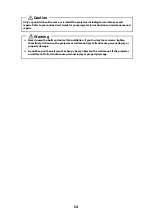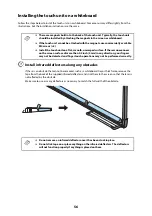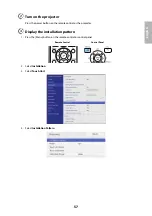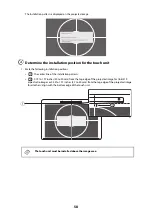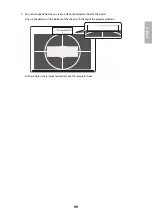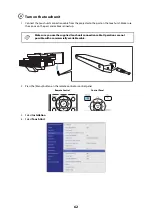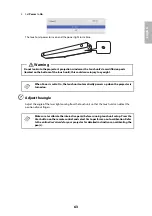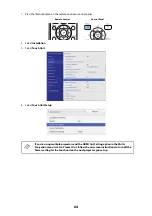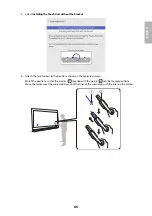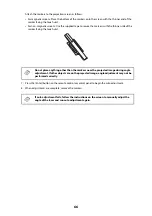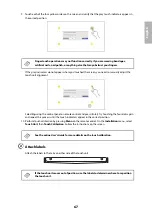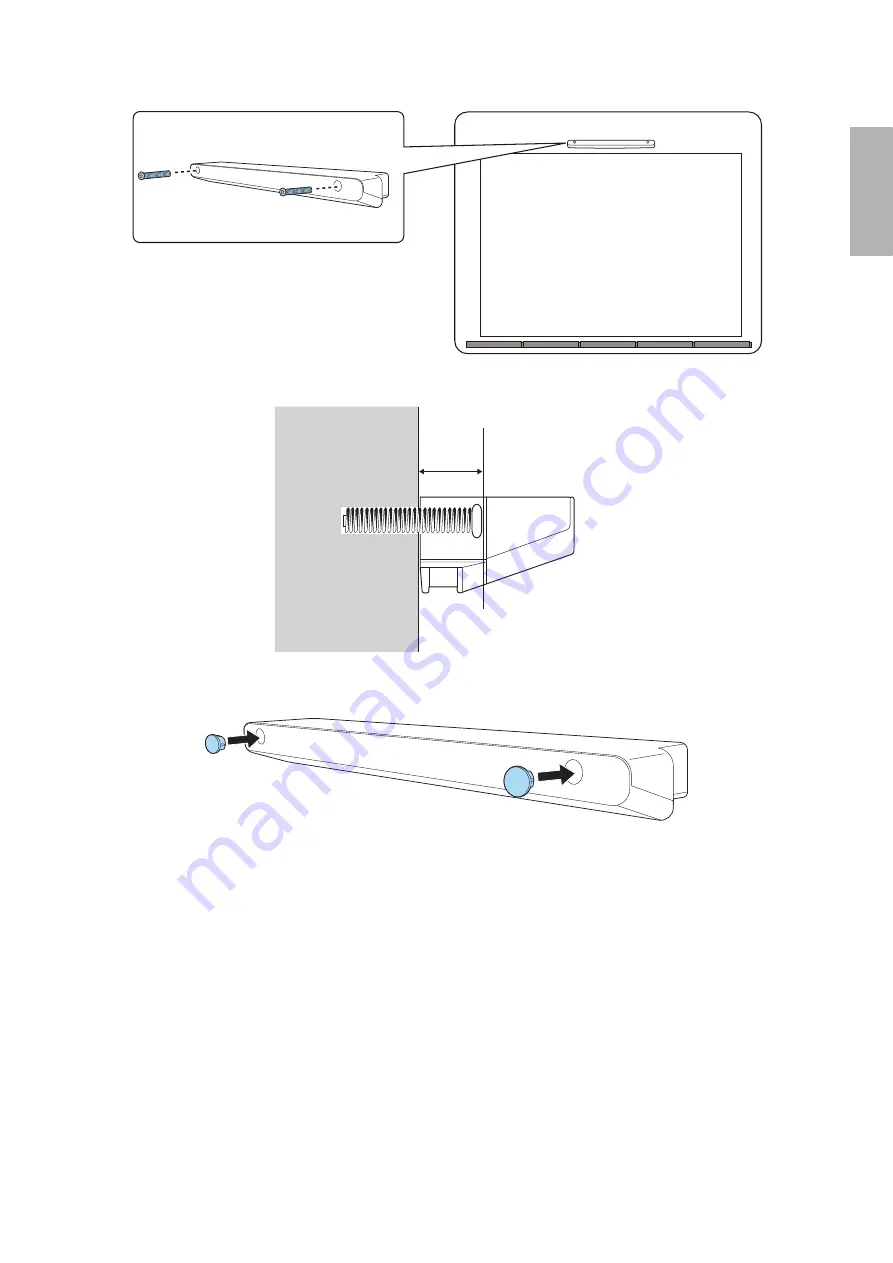Содержание ELPMB62
Страница 1: ...Installation Guide ...
Страница 44: ...44 3 Rest the PC on the lip of the Mini PC plate and secure it with the band ...
Страница 61: ...61 English Secure the touch unit with two 2 M4 screws not included Re attach the rubber caps 0 8 in 20 mm ...
Страница 83: ...83 English F Attach the front cover ...