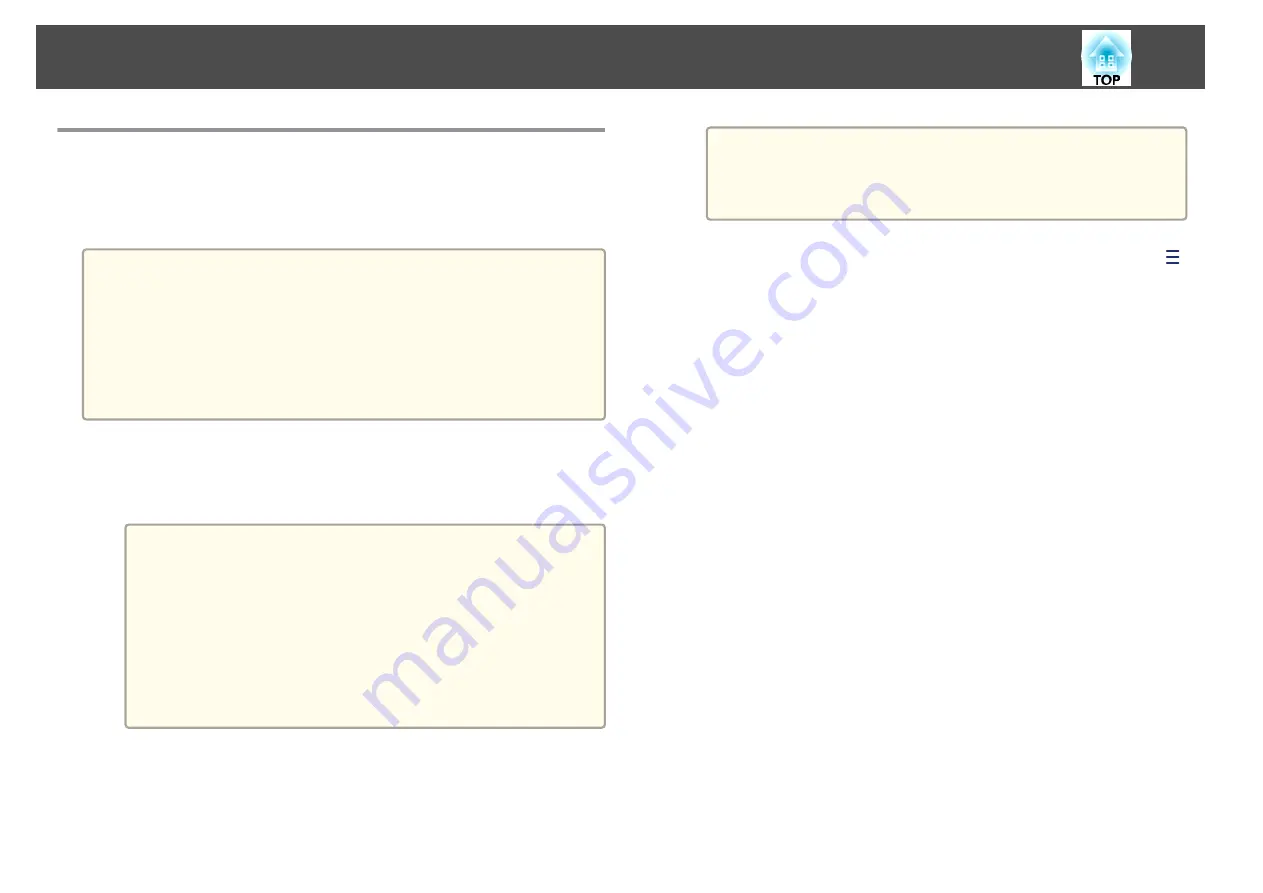
Using a QR Code to Connect a Mobile Device
After making the wireless network settings for your projector, you can
display a QR code on the screen and use it to connect a mobile device
using the Epson iProjection (iOS/Android) app.
a
•
Make sure you have installed the latest version of Epson iProjection
on your device (Epson iProjection V1.3.0 or later supports this
feature).
•
You can download Epson iProjection for free from the App Store or
Google Play. Any fees incurred when communicating with the App
Store or Google Play are the responsibility of the customer.
•
When using Epson iProjection in Quick connection mode, we
recommend making security settings.
a
Press the [LAN] button on the remote control or select
Display QR
code
in the
Network
menu.
The QR code is displayed on the projected surface.
a
•
If you do not see the QR code, set the
Display LAN Info.
setting to
Text & QR Code
in the projector's Network menu.
s
Network
-
Network Configuration
-
Display LAN Info.
•
To hide the QR code, press the [Esc] button.
•
When the QR code is hidden, press the [Enter] button to
display the code.
•
You can also display the QR code by selecting the icon on the
Home screen.
b
Start Epson iProjection on your mobile device.
c
Read the projected QR code using Epson iProjection to connect it
to the projector.
a
To correctly read the QR code, make sure you face the screen
squarely and closely enough so that the projected code fits into
the guide of the mobile device's QR code reader. If you are too
far from the screen, the code may not be read.
When a connection is established, select
Contents
menu from
,
and then select the file you want to project.
Wireless Network Projection
136
Содержание EB-L1490U
Страница 1: ...User s Guide ...
Страница 15: ...Introduction This chapter explains the names for each part ...
Страница 27: ...Preparing the Projector This chapter explains how to install the projector and connect projection sources ...
Страница 58: ...Connecting Equipment 58 ...
Страница 59: ...Basic Usage This chapter explains how to project and adjust images ...
Страница 140: ...Configuration Menu This chapter explains how to use the Configuration menu and its functions ...
Страница 176: ...Troubleshooting This chapter explains how to identify problems and what to do if a problem is found ...
Страница 219: ...Appendix ...






























