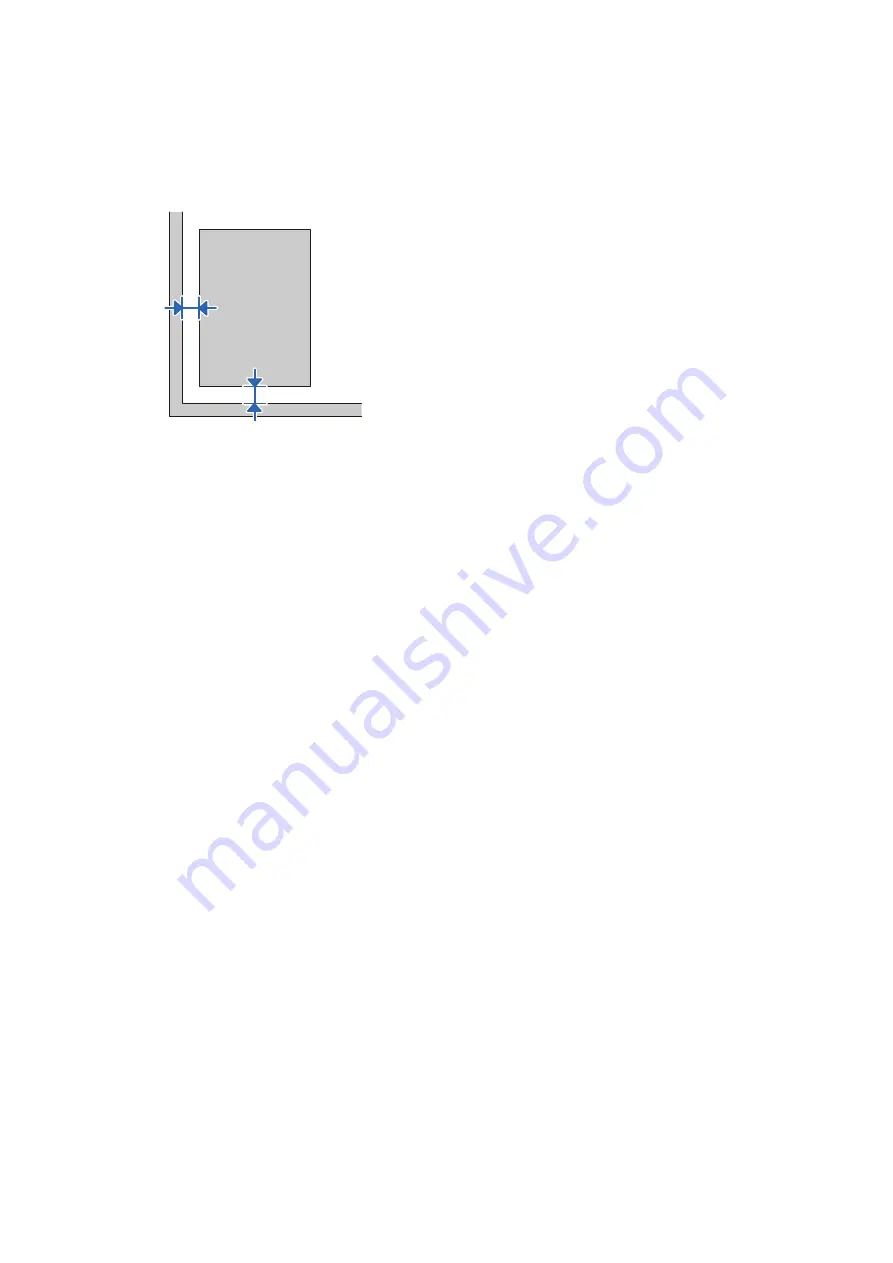
❏
If the edge of the scanned image is missing, move the original about more than 3 mm (0.12 inch) away from the
horizontal and vertical edges of the document glass to avoid cropping.
Related Information
&
“Cleaning the Scanner” on page 49
The Edge of the Original is Not Scanned when Automatically
Detecting the Size of the Original
Depending on the original, the edge of the original may not scanned when automatically detecting the size of the
original.
❏
Adjust
Crop Margins for Size "Auto"
in the Epson Scan 2 window. When you are using Document Capture
Pro, you can open the window by pressing the
Detailed Settings
button on the
Scan Settings
screen.
Click the
Main Settings
tab >
Document Size
>
Settings
. On the
Document Size Settings
screen, adjust
Crop
Margins for Size "Auto"
.
❏
Depending on the original, the area of the original may not be detected correctly when using the
Auto Detect
feature. Select the appropriate size of the original from the
Document Size
list.
Note:
If the size of the original you want to scan is not on the list, create the size manually in the Epson Scan 2 window. When you
are using Document Capture Pro, you can open the window by pressing the
Detailed Settings
button on the
Scan Settings
screen.
Click the
Main Settings
tab >
Document Size
, and then select
Customize
.
Cannot Solve Problems in the Scanned Image
If you have tried all of the solutions and have not solved the problem, initialize the Epson Scan 2 settings using
Epson Scan 2 Utility.
Note:
Epson Scan 2 Utility is an application that comes with Epson Scan 2.
1.
Start Epson Scan 2 Utility.
❏
Windows 10/Windows Server 2019/Windows Server 2016
Click the start button, and then select
EPSON
>
Epson Scan 2 Utility
.
User's Guide
Solving Problems
68
















































