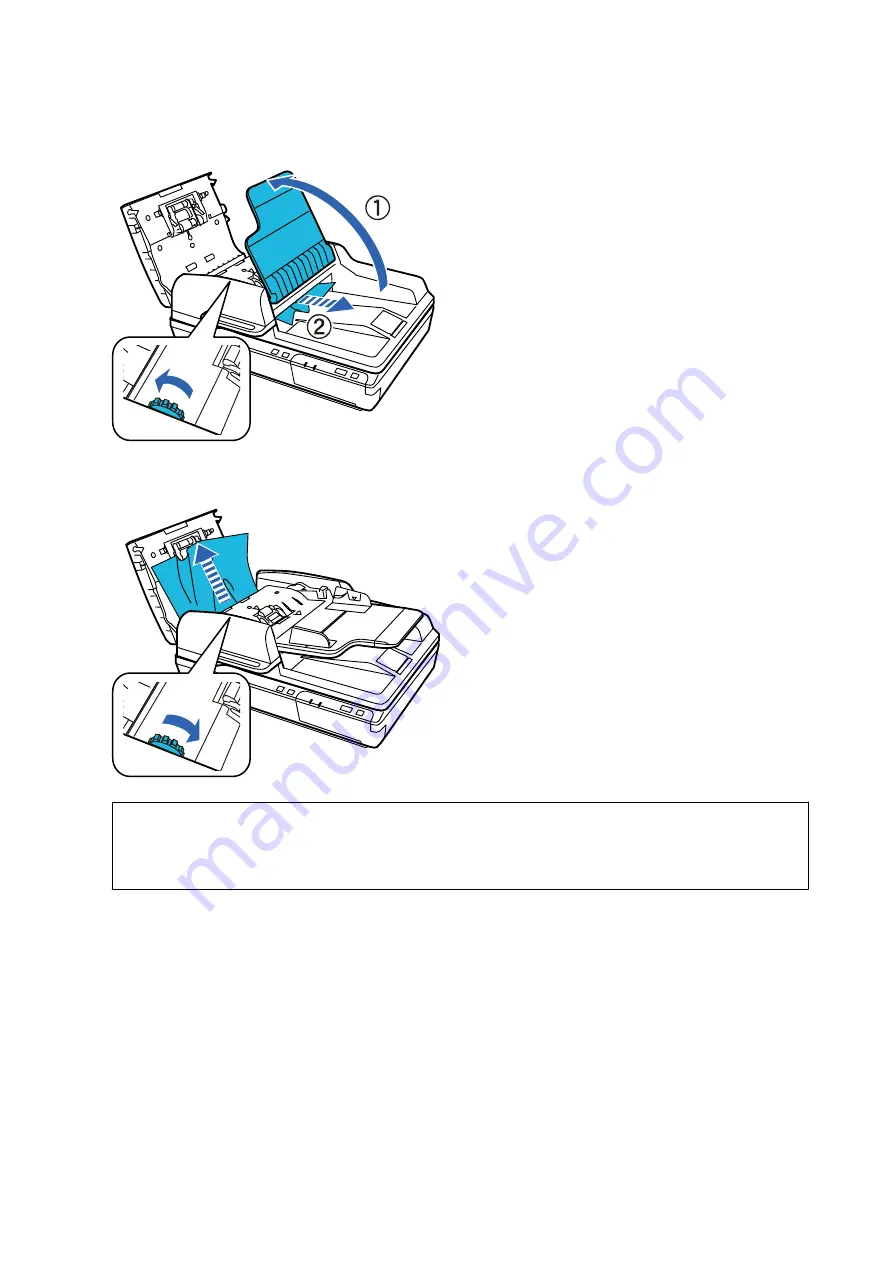
4.
While turning the dial, slowly remove the jammed paper.
5.
If most of the paper has been ejected to the ADF input tray, remove the jammed paper while turning the dial.
c
Important:
Remove the paper carefully. If the paper is removed with too much force, the documents or the product could be
damaged.
6.
Close the ADF input tray.
User's Guide
Solving Problems
63
















































