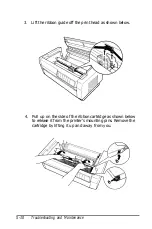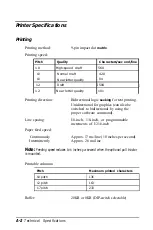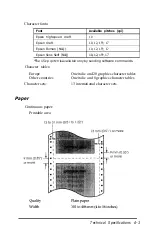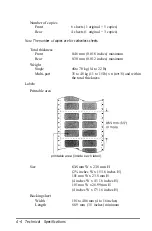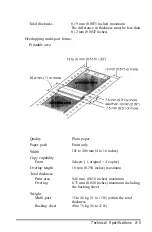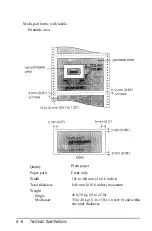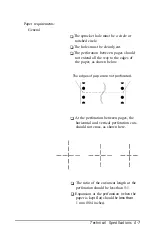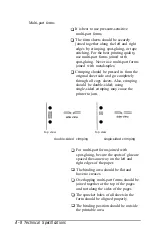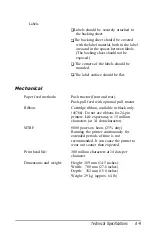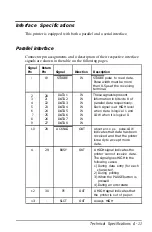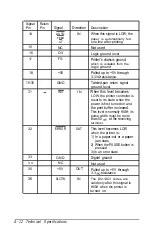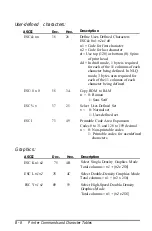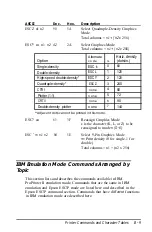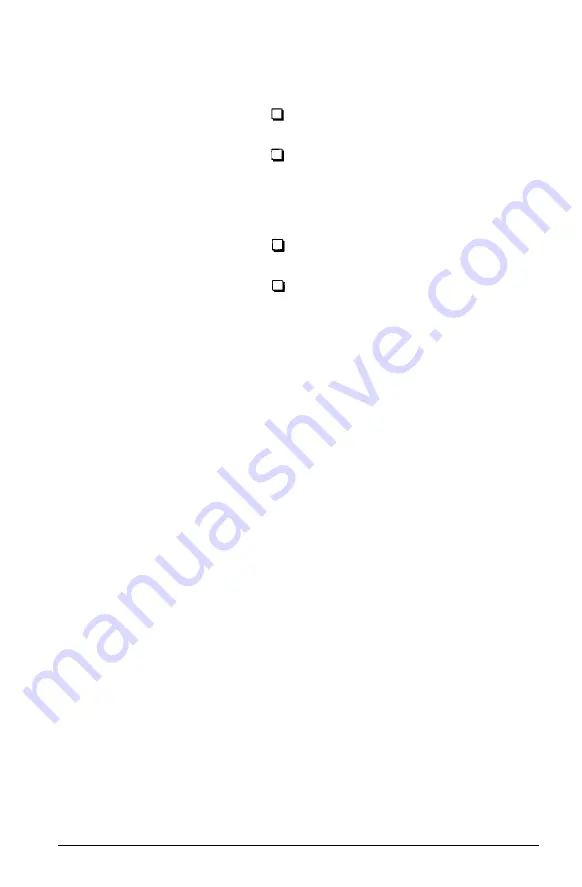
Labels
Labels should be securely attached to
the backing sheet.
The backing sheet should be covered
with the label material, both in the label
area and in the spaces between labels.
(The backing sheet should not be
exposed.)
The corners of the labels should be
rounded.
The label surface should be flat.
Mechanical
Paper feed methods:
Push tractor (front and rear)
Push-pull feed with optional pull tractor
Ribbon:
Cartridge ribbon, available in black only
(#8766). Do not use ribbons for 24-pin
printers. Life expectancy is 15 million
characters (at 14 dots/character).
MTBF:
8000 power-on hours (25% duty)
Running the printer continuously for
extended periods of time is not
recommended. It can cause the printer to
wear out sooner than expected.
Print head life:
300 million characters at 14 dots per
character
Dimensions and weight:
Height: 369 mm (14.5 inches)
Width:
700 mm (27.6 inches)
Depth:
382 mm (15.0 inches)
Weight: 29 kg (approx. 64 lb)
Technical Specifications A-9
Содержание DFX-5000+
Страница 1: ......
Страница 2: ......
Страница 3: ......
Страница 6: ...Printer Parts ...
Страница 156: ...PC437 USA standard Europe PC850 Multilingual PC860 Portuguese Printer Commands and Character Tables B 15 ...
Страница 159: ...PC853 Turkish PC857 Turkish ISO Latin 1T Turkish PC855 Cyrillic B 18 Printer Commands and Character Tables ...
Страница 160: ...PC866 Russian PC852 East Europe MAZOWIA Poland Code MJK CSFR Printer Commands and Character Tables B 19 ...
Страница 163: ...PC437 table 1 PC437 table 2 B 22 Printer Commands and Character Tables ...