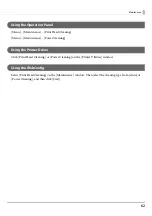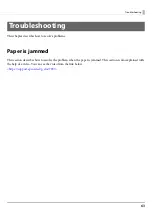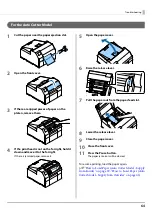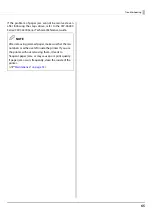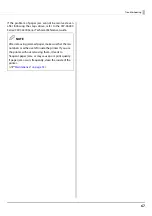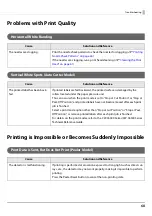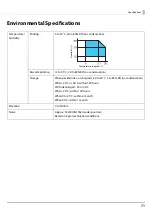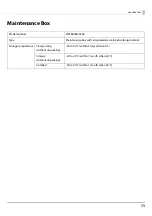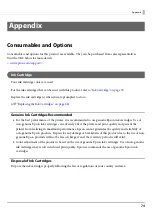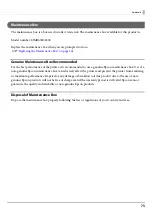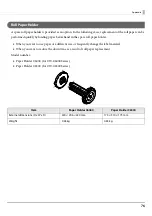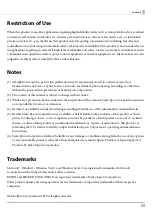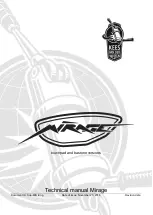Appendix
76
Roll Paper Holder
A spare roll paper holder is provided as an option. In the following cases, replacement of the roll paper can be
performed quickly by loading paper beforehand in the spare roll paper holder.
•
When you want to use paper of a different size or frequently change the label material
•
When you want to reduce the down time as a result of roll paper replacement
Model number:
•
Paper Holder C6000 (for CW-C6000 Series)
•
Paper Holder C6500 (for CW-C6500 Series)
Item
Paper Holder C6000
Paper Holder C6500
External dimensions (H x W x D)
220 × 206 × 220 mm
175 × 310 × 175 mm
Weight
0.65 kg
0.65 kg