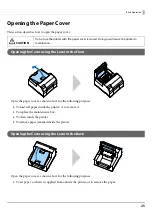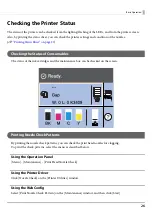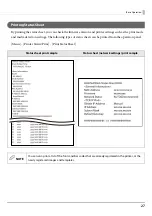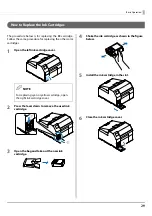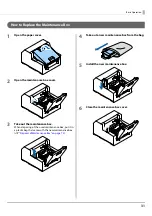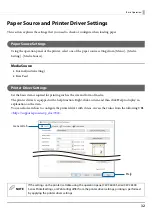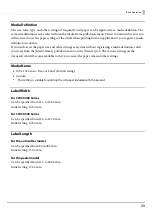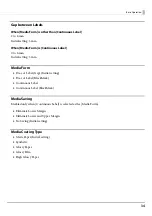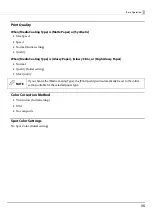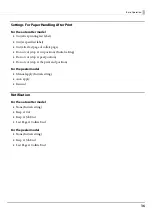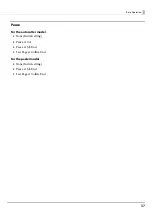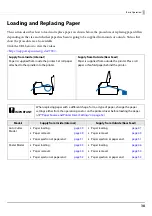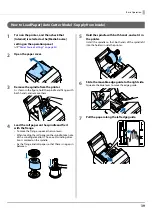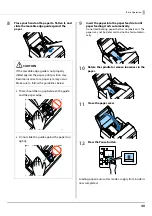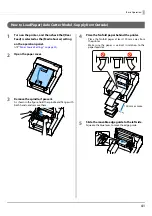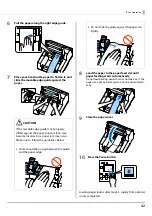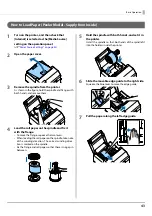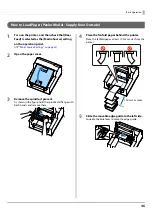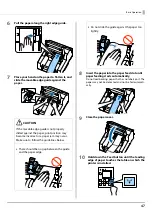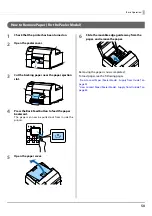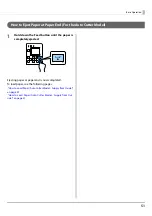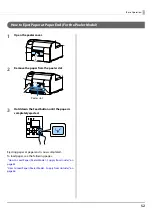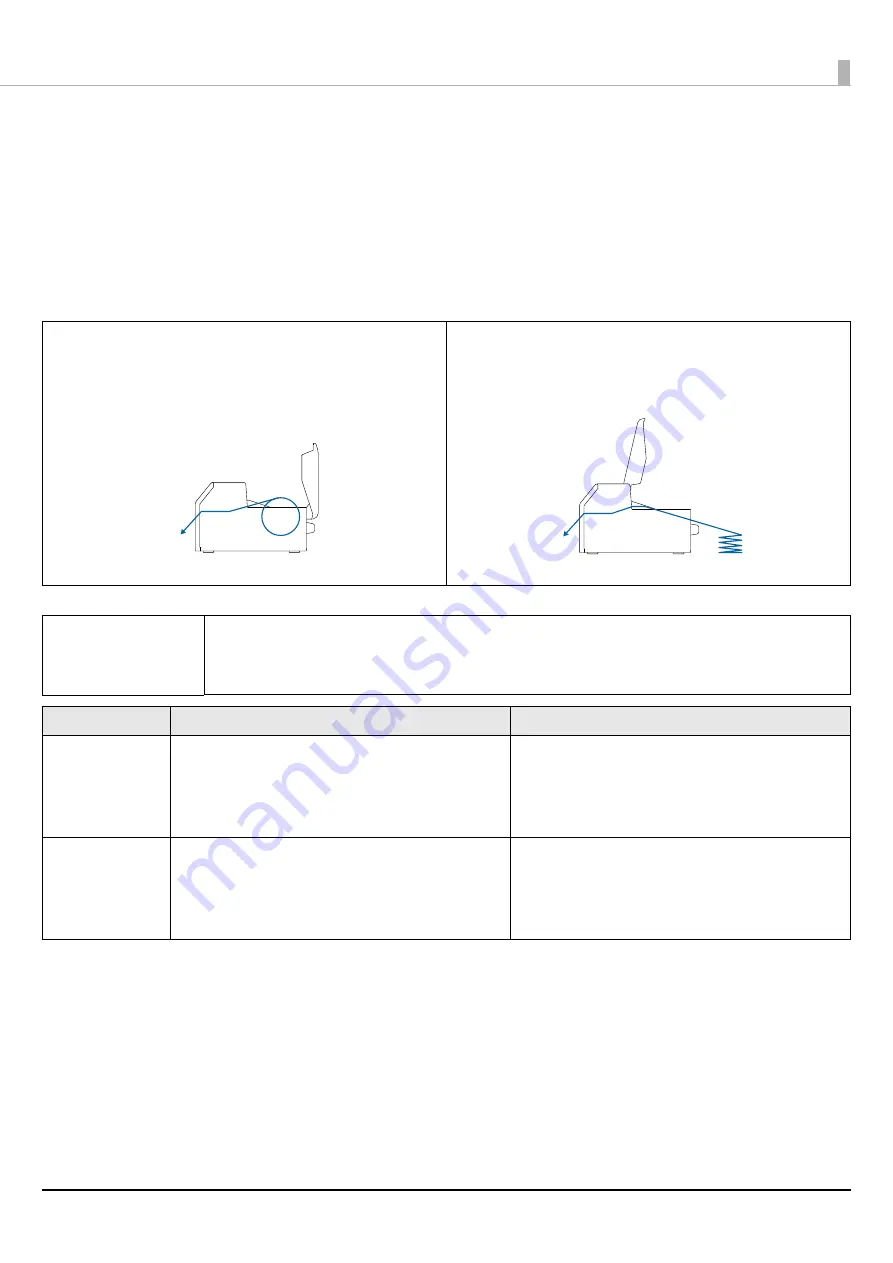
Basic Operation
38
Loading and Replacing Paper
This section describes how to load and replace paper. As shown below, the procedure of replacing paper differs
depending on the size and whether paper has been/is going to be supplied from inside or outside. Videos that
show the procedure are also available.
Click the URL below to view the videos.
<
https://support.epson.net/p_doc/790/
>
Supply from Inside (Internal)
Paper is supplied from inside the printer. Set roll paper
attached to the spindle into the printer.
Supply from Outside (Rear Feed)
Paper is supplied from outside the printer. Place roll
paper or fanfold paper behind the printer.
c
IMPORTANT
When replacing paper with a different shape, form, or type of paper, change the paper
settings either from the operation panel or on the printer driver before loading the paper.
(
U
"Paper Source and Printer Driver Settings" on page 32
)
Models
Supply from Inside (Internal)
Supply from Outside (Rear Feed)
Auto Cutter
Model
•
Paper loading:
•
Paper loading:
•
Paper removal:
•
Paper removal:
•
Paper ejection at paper end:
•
Paper ejection at paper end:
Peeler Model
•
Paper loading:
•
Paper loading:
•
Paper removal:
•
Paper removal:
•
Paper ejection at paper end:
•
Paper ejection at paper end: