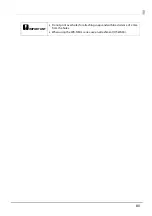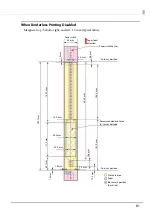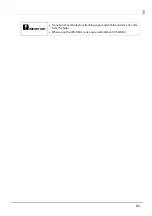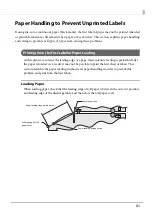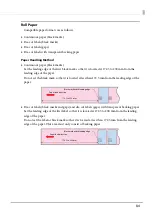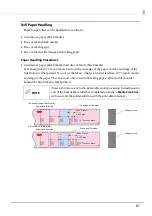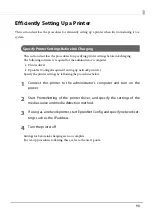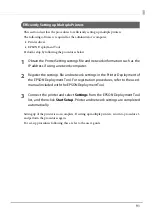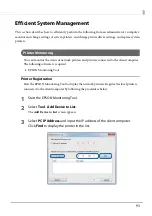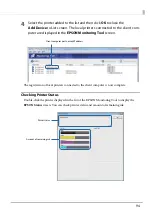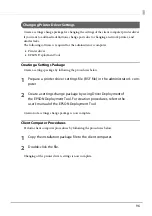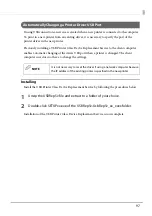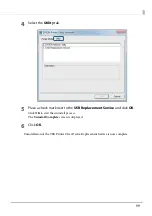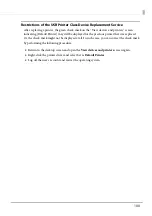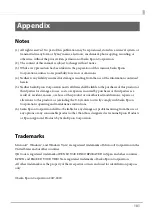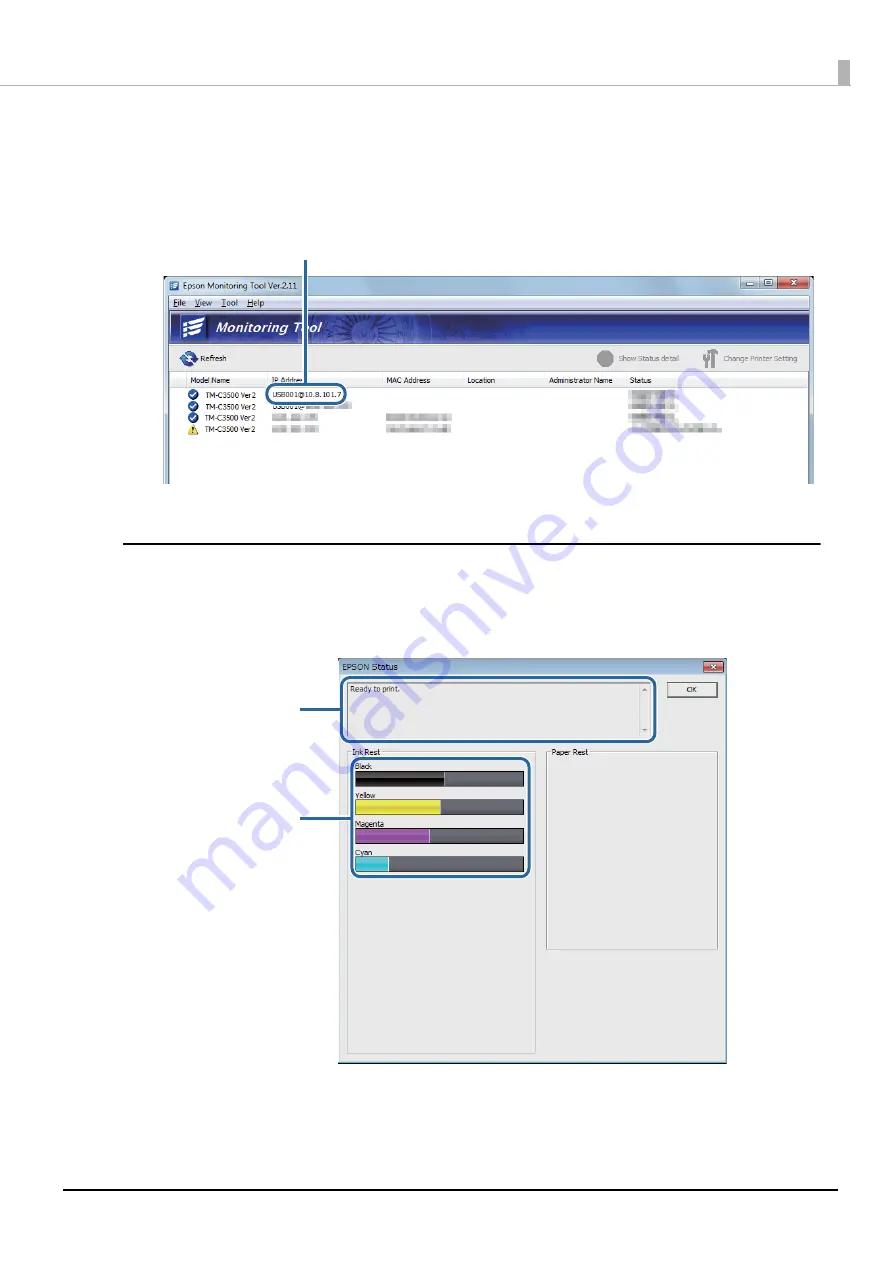
94
4
Select the printer added to the list and then click
OK
to close the
Add Device
to List screen. The local printers connected to the client com-
puter are displayed in the
EPSON Monitoring Tool
screen.
The registration of local printers connected to the client computer is now complete.
Checking Printer Status
Double-click the printer displayed in the list of the EPSON Monitoring Tool to display the
EPSON Status
screen. You can check printer status and amount of remaining ink.
Client computer port name@IP address
Printer status
Amount of remaining ink