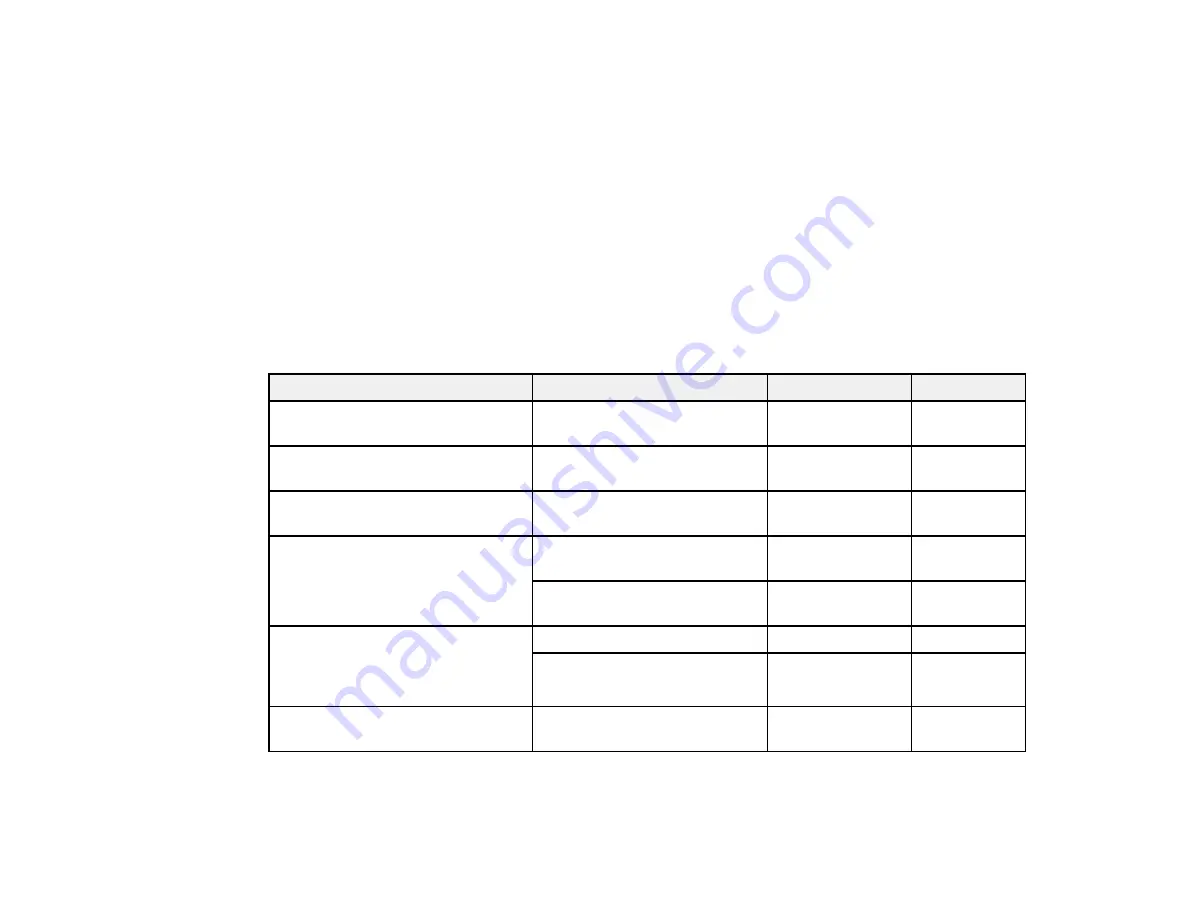
55
• 4 × 6 inches (102 × 152 mm)
• 5 × 7 inches (127 × 178 mm)
• 8 × 10 inches (203 × 254 mm)
• Letter (8.5 × 11 inches [216 × 279 mm])
• A4 (8.3 × 11.7 inches [210 × 297 mm])
• User-defined (2.13 × 3.39 inches to 8.5 × 87.24 inches [54 × 86 mm to 215.9 × 1200 mm])
Parent topic:
Compatible Epson Papers
You can purchase genuine Epson ink, maintenance boxes, and paper at
(U.S. sales) or
(Canadian sales). You can also purchase supplies from an Epson authorized reseller. To find
the nearest one, call 800-GO-EPSON (800-463-7766) in the U.S. or 800-807-7766 in Canada.
Paper Type
Size
Part number
Sheet count
Epson Bright White Pro Paper
Letter (8.5 × 11 inches
[216 × 279 mm])
S041586
500
Epson Bright White Premium
Paper
Letter (8.5 × 11 inches
[216 × 279 mm])
S450218-4
500
Epson Multipurpose Plus Paper
Letter (8.5 × 11 inches
[216 × 279 mm])
S450217-4
500
Epson Presentation Paper Matte
Letter (8.5 × 11 inches
[216 × 279 mm])
S041062
100
Legal (8.5 × 14 inches
[216 × 356 mm])
S041067
100
Epson Premium Presentation
Paper Matte
8 × 10 inches (203 × 254 mm)
S041467
50
Letter (8.5 × 11 inches
[216 × 279 mm])
S041257
S042180
50
100
Epson Premium Presentation
Paper Matte Double-sided
Letter (8.5 × 11 inches
[216 × 279 mm])
S041568
50
Содержание C11CK65201
Страница 1: ...XP 4200 XP 4205 User s Guide ...
Страница 2: ......
Страница 14: ...14 Product Parts Inside 1 Document cover 2 Scanner glass 3 Control panel 1 Scanner unit support ...
Страница 93: ...93 10 Select the Layout tab 11 Select the orientation of your document as the Orientation setting ...
Страница 119: ...119 You see an Epson Scan 2 window like this ...
Страница 121: ...121 You see an Epson Scan 2 window like this ...
Страница 135: ...135 You see a screen like this 2 Click the Save Settings tab ...
Страница 140: ...140 You see this window ...
Страница 192: ...192 Related tasks Aligning the Print Head Using the Product Control Panel ...
















































