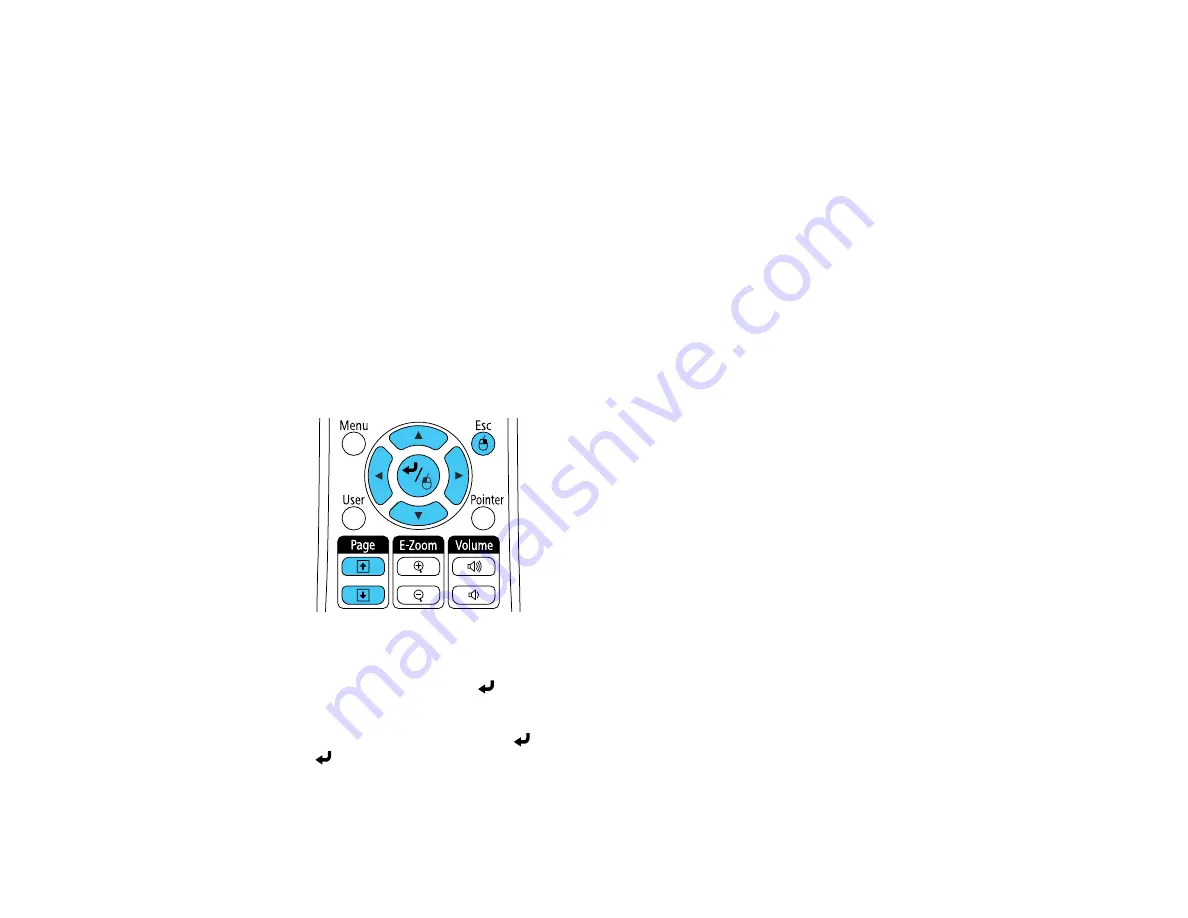
Using the Remote Control as a Wireless Mouse
You can use the projector's remote control as a wireless mouse so you can control your computer
presentation from a distance.
Note:
This feature cannot be used at the same time as the interactive pens. If you want to use the
remote control as a wireless mouse, you need to change the
USB Type B
setting in the projector's
Extended menu.
1.
Connect the projector to a computer using the projector's
USB-B
,
Computer
, or
HDMI
port to
display video.
2.
If you connected your computer to the
Computer
or
HDMI
port, also connect a USB cable to the
projector's
USB-B
port and to a USB port on your computer (for wireless mouse support).
3.
Start your presentation.
4.
Use the following buttons on the remote control to control your presentation:
• To move through slides or pages, press the up or down
Page
buttons.
• To move the cursor on the screen, use the arrow buttons.
• To left-click, press the
button once (press it twice to double-click).
• To right-click, press the
Esc
button.
• To drag-and-drop, hold the
button as you move the cursor with the arrow buttons, then release
at the destination.
Parent topic:
Remote Control Operation
86
Содержание BrightLink 475Wi
Страница 1: ...BrightLink 475Wi 480i 485Wi User s Guide ...
Страница 2: ......
Страница 10: ......
Страница 11: ...BrightLink 475Wi 480i 485Wi User s Guide Welcome to the BrightLink 475Wi 480i 485Wi User s Guide 11 ...
Страница 25: ...Projector Parts Remote Control 1 Power button 25 ...
Страница 48: ...1 Open the battery cover as shown 2 Insert the batteries with the and ends facing as shown 48 ...
Страница 171: ...2 Slide the air filter cover switch and open the air filter cover 171 ...
Страница 173: ...4 Place the new air filter in the projector as shown 173 ...
Страница 174: ...5 Close the air filter cover Parent topic Air Filter and Vent Maintenance 174 ...






























