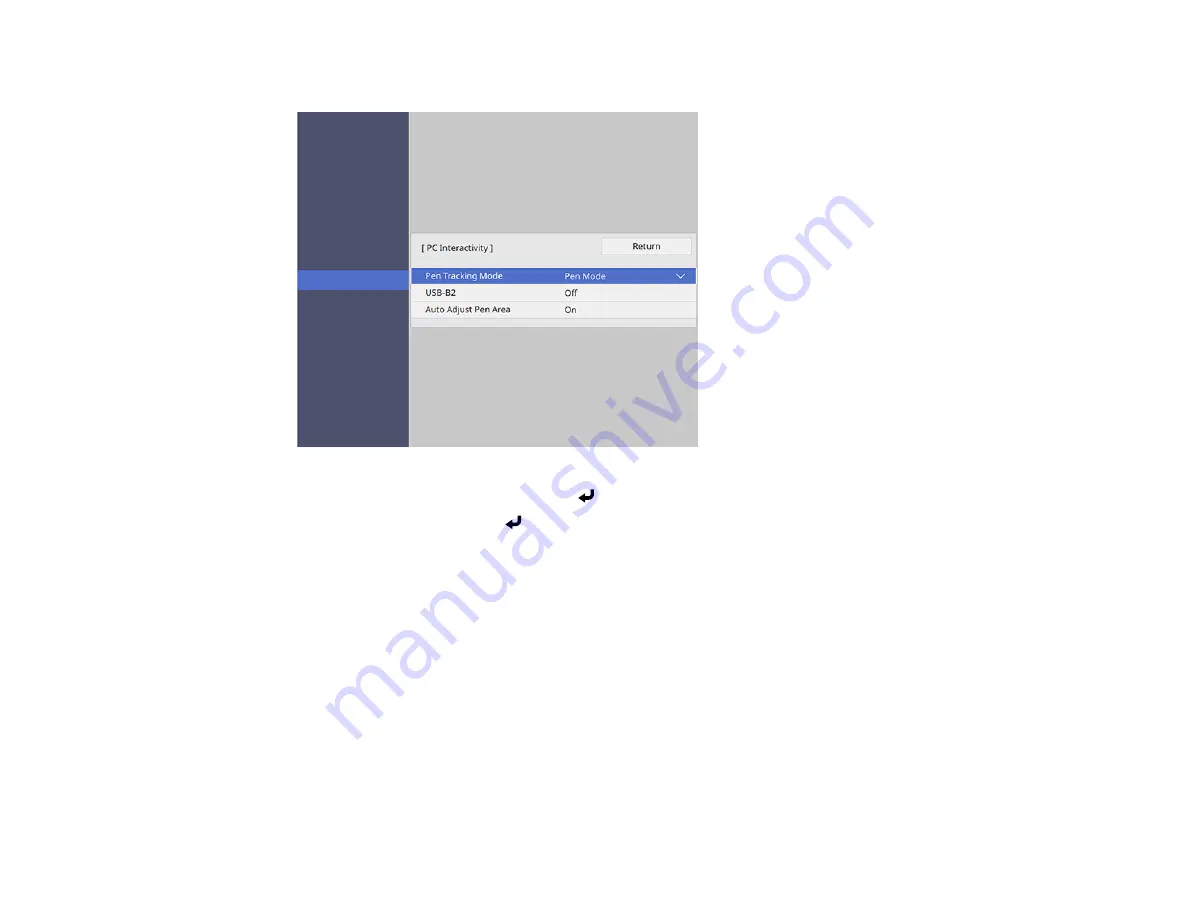
232
You see a screen like this:
3.
Select
Pen Tracking Mode
and press
Enter
.
4.
Select
Pen Mode
and press
Enter
.
Parent topic:
Windows Pen Input and Ink Tools
Using Windows Pen Input and Ink Tools
If you are using Windows 10, Windows 8.x, or Windows 7, you can add handwritten input to your work
and convert it to text.
If you have Microsoft Office 2007 or later, you can also use the Ink function to add handwritten notes to a
Word document, Excel spreadsheet, or PowerPoint presentation.
Note:
Option names for the annotation functions may vary depending on your version of Microsoft
Office.
• To open the Touch Keyboard in Windows 10, right-click or tap-and-hold on the Taskbar, and select
Show touch keyboard button
. Select the keyboard icon on the screen.
Содержание BrightLink 1480Fi
Страница 1: ...BrightLink 1480Fi 1485Fi User s Guide ...
Страница 2: ......
Страница 28: ...28 Projector Parts Remote Control 1 Power button 2 HDMI button cycles through connected HDMI sources ...
Страница 98: ...98 You see the Epson Web Control screen 3 Select Crestron Connected ...
Страница 129: ...129 6 Move the focus lever and adjust the focus using the center reference point of the projected screen ...
Страница 144: ...144 3 Select the Operation menu and press Enter ...
Страница 165: ...165 1 Press the Menu button on the remote or control panel select the Multi Projection menu and press Enter ...
Страница 200: ...200 5 Select the Schedule menu and press Enter 6 Select Add New and press Enter You see a screen like this ...
Страница 204: ...204 Parent topic Scheduling Projector Events ...
Страница 316: ...316 3 Open the air filter cover 4 Pull the air filter out of the projector ...
Страница 325: ...325 1 Twist off the tip of the pen to remove it 2 Remove the soft tip ...
Страница 326: ...326 3 Insert the new tip 4 Twist on the pen tip Parent topic Maintaining and Transporting the Projector ...
Страница 370: ...370 Top Side ...
Страница 386: ...386 Copyright Attribution 2019 Epson America Inc 10 19 CPD 57752 Parent topic Copyright Notice ...






























