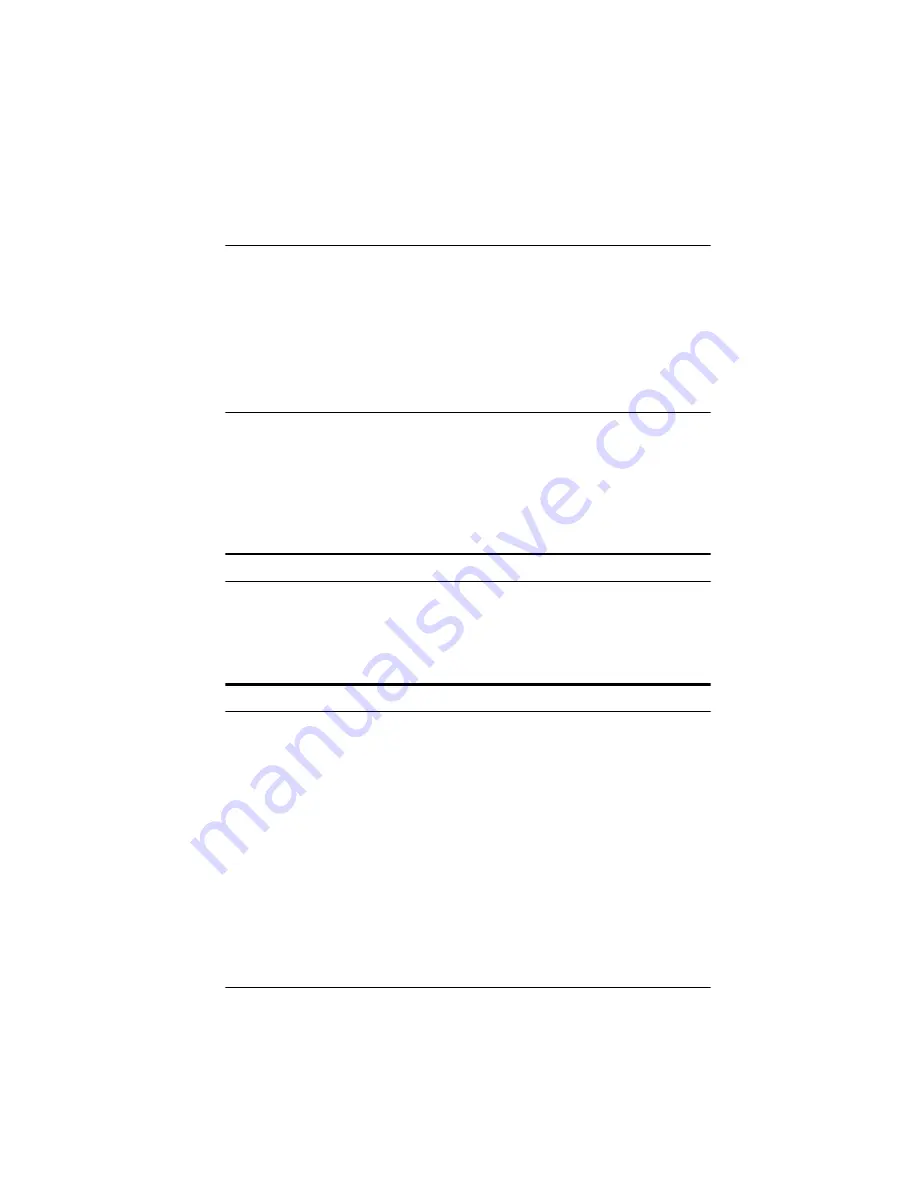
Troubleshooting 6-1
Chapter 6
Troubleshooting
If you have problems using the EPSON Scanning Utilities, or
with the quality of your printed or scanned images, check the
two sections in this chapter for possible solutions.
Problems Using the EPSON Scanning Utilities
Note:
You cannot select dimmed settings in EPSON TWAIN; these settings
are not available because of your scanner’s capabilities or your choice of
other settings.
When you select a TWAIN data source, EPSON Scanners is not listed.
Either the EPSON Scanning Utilities were not installed or they
were not installed correctly. Reinstall the EPSON Scanning
Utilities; see Chapter 1 for instructions.
Nothing happens when you select Acquire.
Make sure your scanner is turned on and the cables are
connected properly.
EPSON Scanners may not be selected as the TWAIN data source
in your application. You’ll usually find the
Select TWAIN
Source
option under the File menu in your application.
If you are running Windows 3.1, you may not have restarted it
after you installed the EPSON Scanning Utilities. Restart
Windows 3.1 and try again.
Содержание ActionScanner II
Страница 1: ...i Printed on recycled paper with at least 10 post consumer content ...
Страница 6: ...vi ...
Страница 14: ...8 Introduction ...
Страница 20: ...1 6 Installing Your Software ...
Страница 50: ...3 22 Capturing Images From Within Applications ...
Страница 62: ...4 12 Using Special Effects ...
Страница 70: ...5 8 Using EPSON Scan II ...
Страница 90: ...A 4 Default Settings ...
Страница 124: ...10 Term Glossary ...
















































