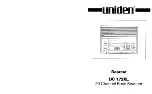Capturing Images From Within Applications 3-3
The easy screen allows you to select the document source (if
available), type, and destination of your image. When you scan
with this screen, your entire image is captured and scanned.
The advanced screen lets you select the same basic settings as the
easy screen, plus you can modify, add to, or delete these settings.
The advanced screen also lets you set the image resolution, size,
or scale, preview your image, and select the portion of it you
want to scan. As described in Chapter 4, you can change special
effects settings from the advanced screen as well.
Содержание ActionScanner II
Страница 1: ...i Printed on recycled paper with at least 10 post consumer content ...
Страница 6: ...vi ...
Страница 14: ...8 Introduction ...
Страница 20: ...1 6 Installing Your Software ...
Страница 50: ...3 22 Capturing Images From Within Applications ...
Страница 62: ...4 12 Using Special Effects ...
Страница 70: ...5 8 Using EPSON Scan II ...
Страница 90: ...A 4 Default Settings ...
Страница 124: ...10 Term Glossary ...