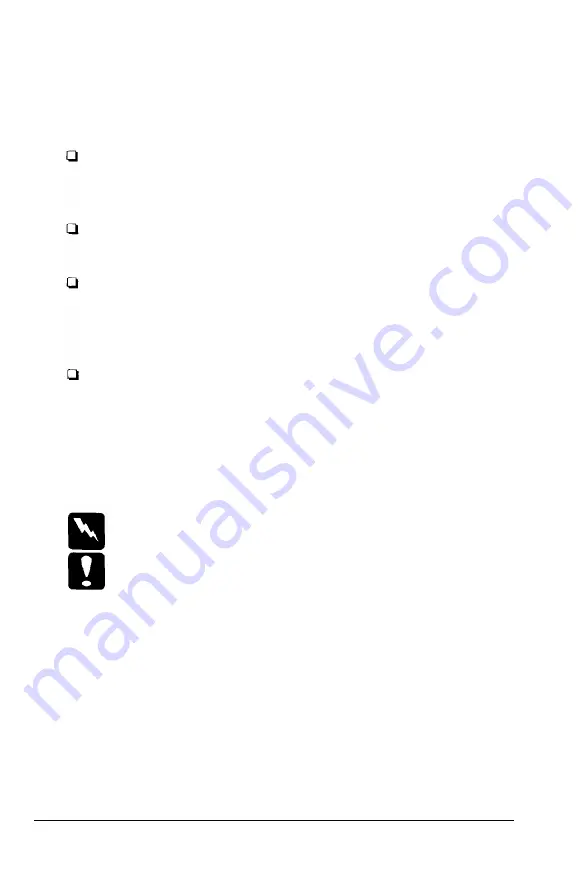
Finding Your Way Around
This manual provides fully illustrated, step-by-step
instructions for setting up and operating your printer.
Chapter 1 contains information on unpacking, setting up,
testing, and connecting the printer. Be sure to read this
chapter first.
Chapters 2 and 3 include important information on paper
handling and day-to-day operation of your printer.
Chapter 6 contains troubleshooting information. If the
printer does not operate properly or the printed results are
not what you expect, see Chapter 6 for a list of problems
and solutions.
Other chapters contain information on options, general
maintenance, specifications, and printer commands. See
the end of this manual for a glossary of printer terms and
an index.
Warnings, Cautions, and Notes
Warnings
must be followed to avoid bodily injury.
Cautions
must be observed to avoid damage to your equipment.
Notes
contain important information and useful tips on the operation
of
your printer.
4 Introduction
Содержание ActionPC 5000
Страница 1: ......
Страница 2: ...EPSON 2 4 P I N D O T M A T R I X P R I N T E R ActionPrinter 5000 User s Guide ...
Страница 23: ...Printer Parts Introduction 5 ...
Страница 116: ...Chapter 6 Troubleshooting Power Supply Printing Paper Handling 6 2 6 2 6 7 Troubleshooting 6 1 ...
Страница 160: ...Graphics Character Tables PC 437 United States PC 850 Multilingual PC860 Portugal Appendix A 3 ...
Страница 161: ...A 4 Appendix ...
Страница 162: ...Appendix A 5 ...
Страница 163: ...A 6 Appendix ...
Страница 176: ...Epson America Inc 20770 Madrona Avenue Torrance California 90503 Printed in Hong Kong 921248 ...
















































