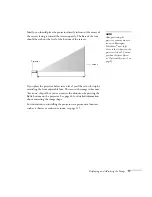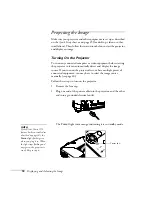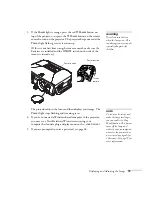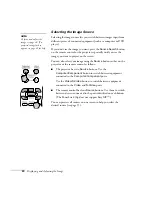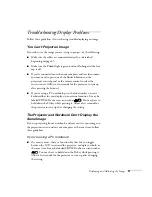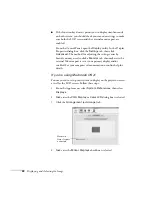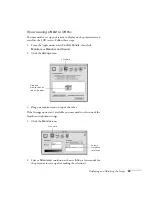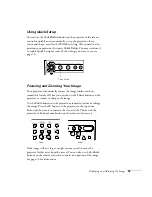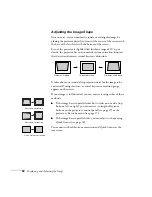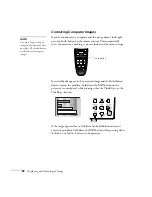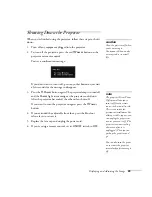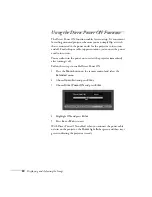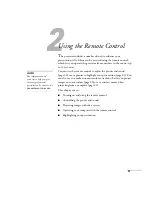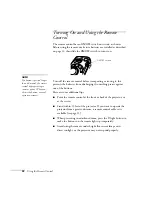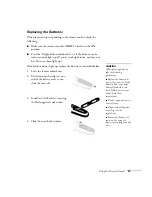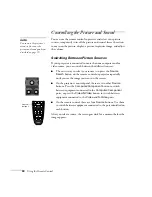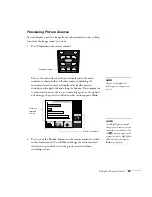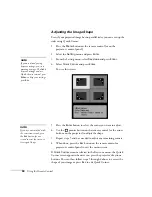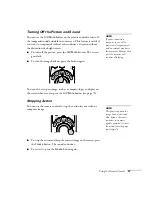22
Displaying and Adjusting the Image
■
If the function key doesn’t permit you to display simultaneously
on both screens, you should check your monitor settings to make
sure both the LCD screen and the external monitor port are
enabled.
From the Control Panel, open the
Display
utility. In the Display
Properties dialog box, click the
Settings
tab, then click
Advanced
. The method for adjusting the settings varies by
brand; you may need to click a
Monitor
tab, then make sure the
external Monitor port is set as your primary display and/or
enabled. See your computer’s documentation or online help for
details.
If you’re using Macintosh OS X:
You may need to set up your system to display on the projector screen
as well as the LCD screen. Follow these steps:
1. From the Apple menu, select
System Preferences
, then select
Displays
.
2. Make sure the
VGA Display
or
Color LCD
dialog box is selected.
3. Click the
Arrangement
(or
Arrange
) tab.
4. Make sure the
Mirror Displays
checkbox is selected.
Make sure
Mirror Displays
is checked
Содержание 830p - PowerLite XGA LCD Projector
Страница 1: ...Epson PowerLite 830p Multimedia Projector User sGuide ...
Страница 8: ...8 Contents ...
Страница 14: ...14 Welcome ...
Страница 58: ...58 Connecting to Computers and Other Equipment ...
Страница 78: ...78 Fine Tuning the Projector ...
Страница 94: ...94 Managing Projectors ...
Страница 128: ...128 Notices ...
Страница 134: ...134 Index ...
Страница 147: ...13 Art Pixelworks_DNX_Blk eps 119 ...
Страница 148: ...14 ...