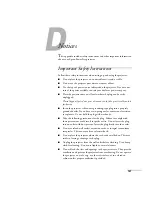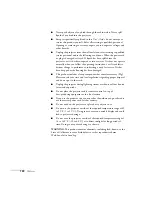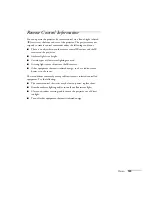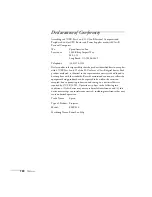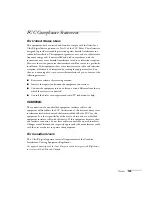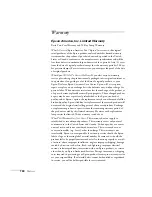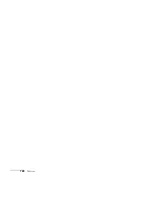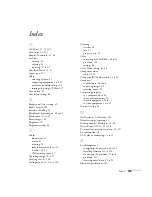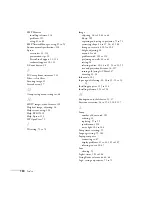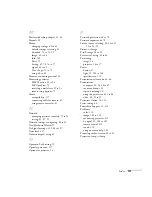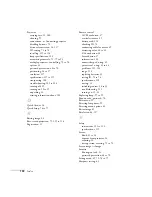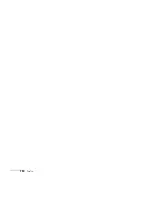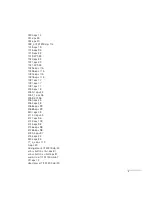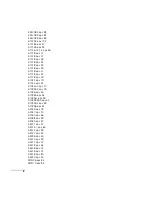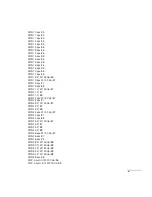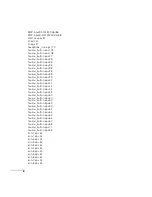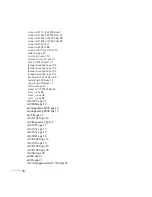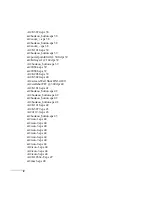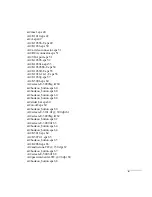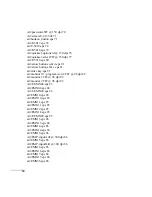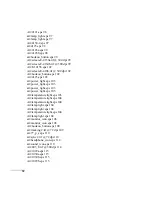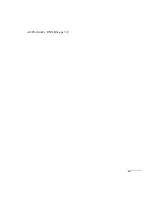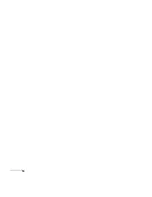1
1015.eps 12
0004.eps 12
001.eps 25
002.eps 20
003_E.tif @ 300 dpi 114
1015.eps 19
1015.eps 95
1019.eps 33
1019.EPS 33
1020.eps 33
1021.eps 33
1021.EPS 33
1029a.eps 115
1029b.eps 115
1030a.eps 115
1030b.eps 115
1031.eps 17
1031.eps 17
1031.eps 17
2043.eps 18
2050-1.eps 24
2052_1.eps 26
2058-E.tif 36
2060.eps 25
2062.eps 28
2068a.eps 39
2068b.eps 39
3201.eps 25
4112-0.eps 43
4121.eps 96
4123.eps 103
4125.eps 98
4126a.eps 98
4126b.eps 98
4130-2.eps 97
4134.eps 24
5002.eps 35
77_p_s.eps 110
A.eps 49
Arrangement.tif @ 300 dpi 22
arrow buttons l & r.eps 81
arrow buttons u & d.eps 81
audio-tone.TIF @ 150 dpi 67
CD.eps 12
directpower.TIF @ 300 dpi 30
Содержание 830p - PowerLite XGA LCD Projector
Страница 1: ...Epson PowerLite 830p Multimedia Projector User sGuide ...
Страница 8: ...8 Contents ...
Страница 14: ...14 Welcome ...
Страница 58: ...58 Connecting to Computers and Other Equipment ...
Страница 78: ...78 Fine Tuning the Projector ...
Страница 94: ...94 Managing Projectors ...
Страница 128: ...128 Notices ...
Страница 134: ...134 Index ...
Страница 147: ...13 Art Pixelworks_DNX_Blk eps 119 ...
Страница 148: ...14 ...