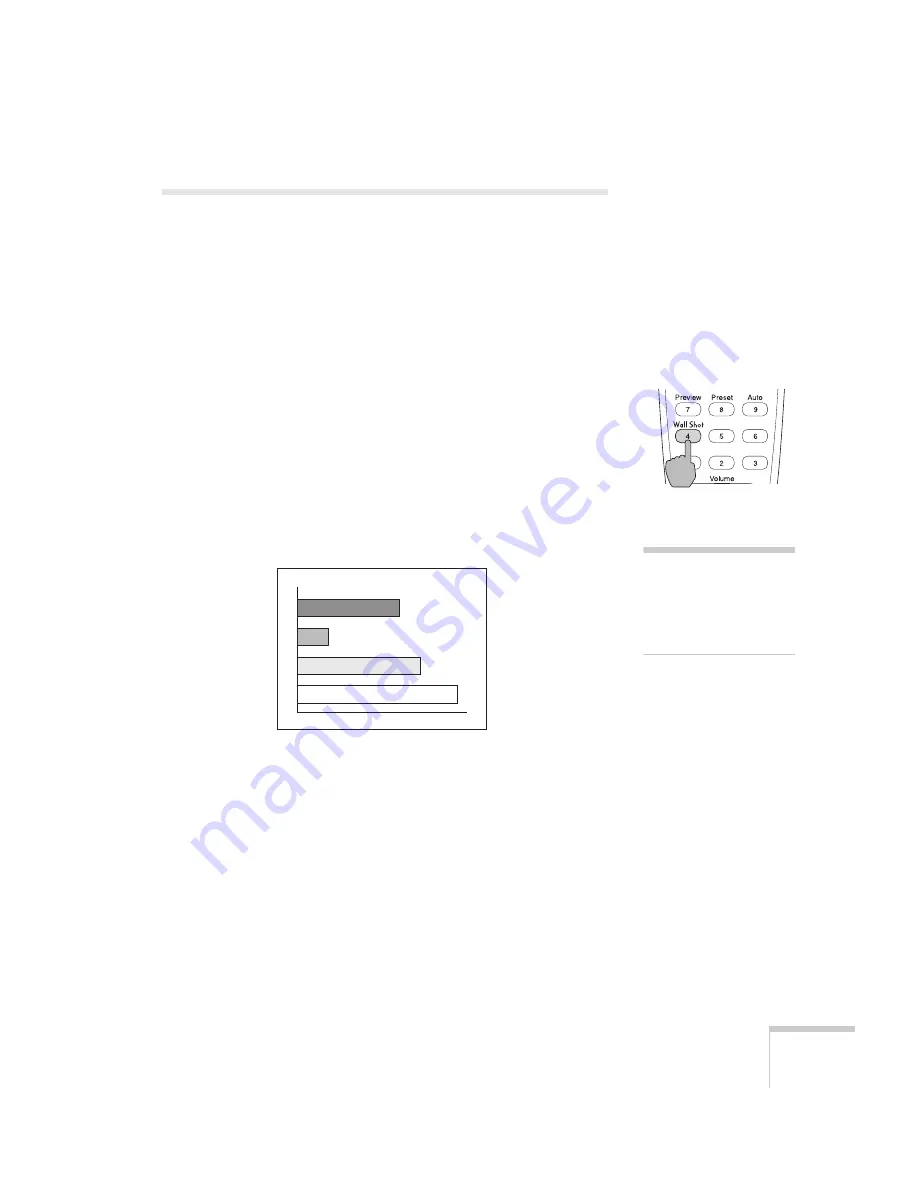
Using the Remote Control
43
Projecting Images Without a Screen
Even if you don’t have a screen, you can project images onto surfaces
like blackboards and colored walls without loss of image color. Your
projector has a sensor that measures the conditions of the projection
surface and automatically adjusts the colors and shading of your
image. For example, if you’re projecting onto a surface near a window,
your image appears clear and well-defined rather than faint.
Making Initial Color Corrections
Press the
Wall Shot
button on either the remote control or the
projector’s control panel while projecting an image.
Wall Shot’s status appears in the upper right corner of your screen.
Then you see a sequence of colors flash for approximately five seconds
while the sensor measures the conditions of the projection surface and
adjusts the image.
When you turn the projector off, the projector stores the correction
values obtained by the last Wall Shot measurements. This is useful if
you’re projecting against the same surface and under the same
conditions. To retrieve these corrections, just press the
Wall Shot
button again while projecting an image.
note
If the status message
indicates that Wall Shot is
off, press the
Wall Shot
button again to turn it on.
Wall Shot ON
Содержание 7850p - PowerLite XGA LCD Projector
Страница 1: ...EPSON PowerLite 7850p Multimedia Projector User sGuide ...
Страница 30: ...30 Displaying and Adjusting the Image ...
Страница 48: ...48 Using the Remote Control ...
Страница 100: ...100 Presenting Through a Wireless Network ...
Страница 122: ...122 Presenting from a Memory Card or Digital Camera ...
Страница 140: ...140 Using the Projector s Menus ...
Страница 192: ...192 Solving Problems ...
Страница 198: ...198 Software Installation ...
Страница 206: ...206 Technical Specifications ...
Страница 214: ...214 Notices ...
Страница 222: ...222 Index ...






























