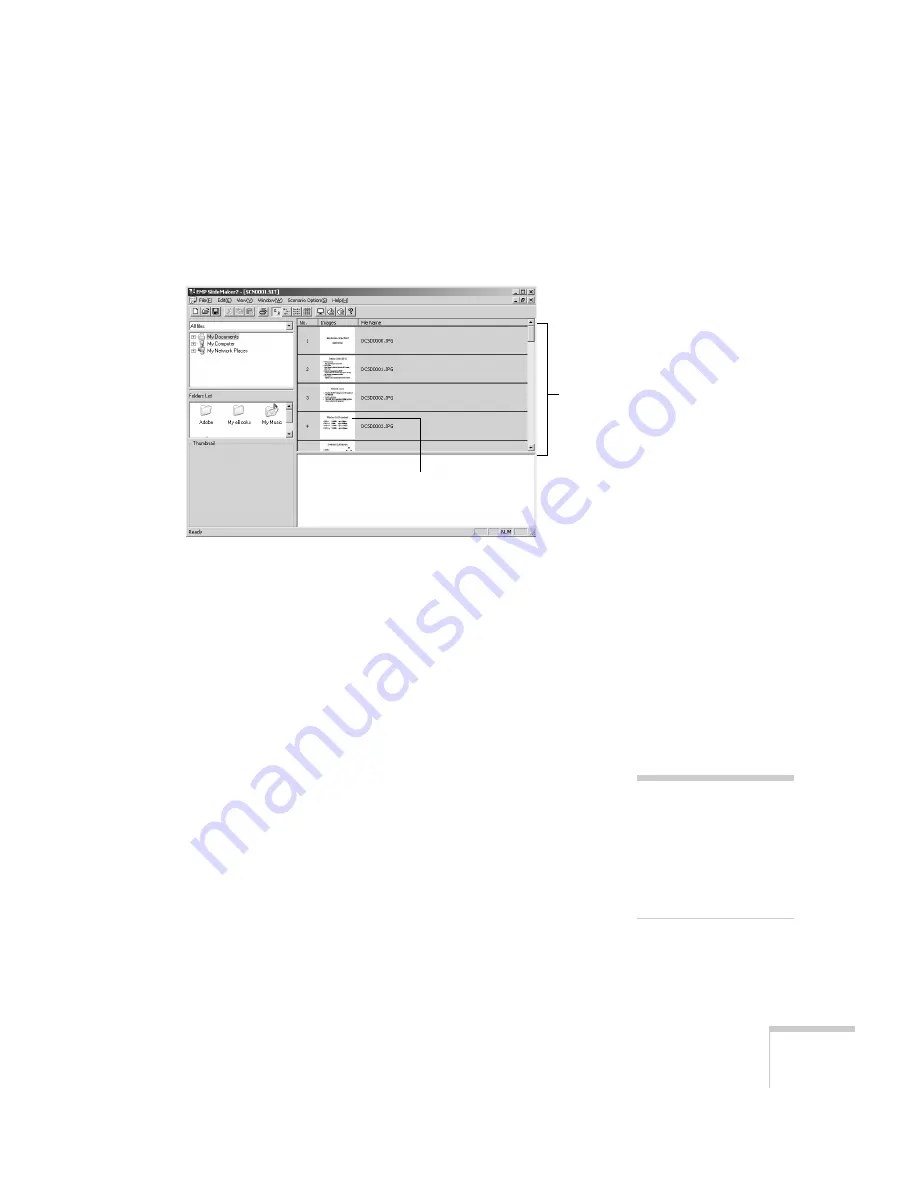
Presenting from a Memory Card or Digital Camera
103
4. When you see a message that the slideshow is complete, left
mouse-click or press
Enter
as prompted. You see your scenario as
shown below. The scenario is made up of individual cells for each
of the PowerPoint slides.
5. At this point, you can insert additional images or create transition
effects between slides. (See the instructions for “Building a
Scenario from Different Files” on page 106 and “Setting Up
Transitions” on page 108 for details.)
If there are slides in the scenario that you don’t want to use,
right-click those cells and select
Inactivate
.
6. Click the
Save
button or choose
Save
from the File menu.
EMP SlideMaker automatically names your scenario (
SCN____
)
and creates a folder for it within your
\Program Files\EMP
SlideMaker2
folder. However, you can choose
Save As
from the
File menu and enter a new scenario name and folder location if
you want.
Once your scenario is saved, you can transfer it to the memory
card in your computer’s PCMCIA slot (see page 111).
Scenario
Cell
note
You have to save the
scenario on your computer’s
hard drive before
transferring it. Don’t save it
directly to the memory card,
or it may not play correctly.
Содержание 7850p - PowerLite XGA LCD Projector
Страница 1: ...EPSON PowerLite 7850p Multimedia Projector User sGuide ...
Страница 30: ...30 Displaying and Adjusting the Image ...
Страница 48: ...48 Using the Remote Control ...
Страница 100: ...100 Presenting Through a Wireless Network ...
Страница 122: ...122 Presenting from a Memory Card or Digital Camera ...
Страница 140: ...140 Using the Projector s Menus ...
Страница 192: ...192 Solving Problems ...
Страница 198: ...198 Software Installation ...
Страница 206: ...206 Technical Specifications ...
Страница 214: ...214 Notices ...
Страница 222: ...222 Index ...






























