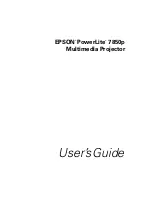Содержание 7850p - PowerLite XGA LCD Projector
Страница 1: ...EPSON PowerLite 7850p Multimedia Projector User sGuide ...
Страница 30: ...30 Displaying and Adjusting the Image ...
Страница 48: ...48 Using the Remote Control ...
Страница 100: ...100 Presenting Through a Wireless Network ...
Страница 122: ...122 Presenting from a Memory Card or Digital Camera ...
Страница 140: ...140 Using the Projector s Menus ...
Страница 192: ...192 Solving Problems ...
Страница 198: ...198 Software Installation ...
Страница 206: ...206 Technical Specifications ...
Страница 214: ...214 Notices ...
Страница 222: ...222 Index ...