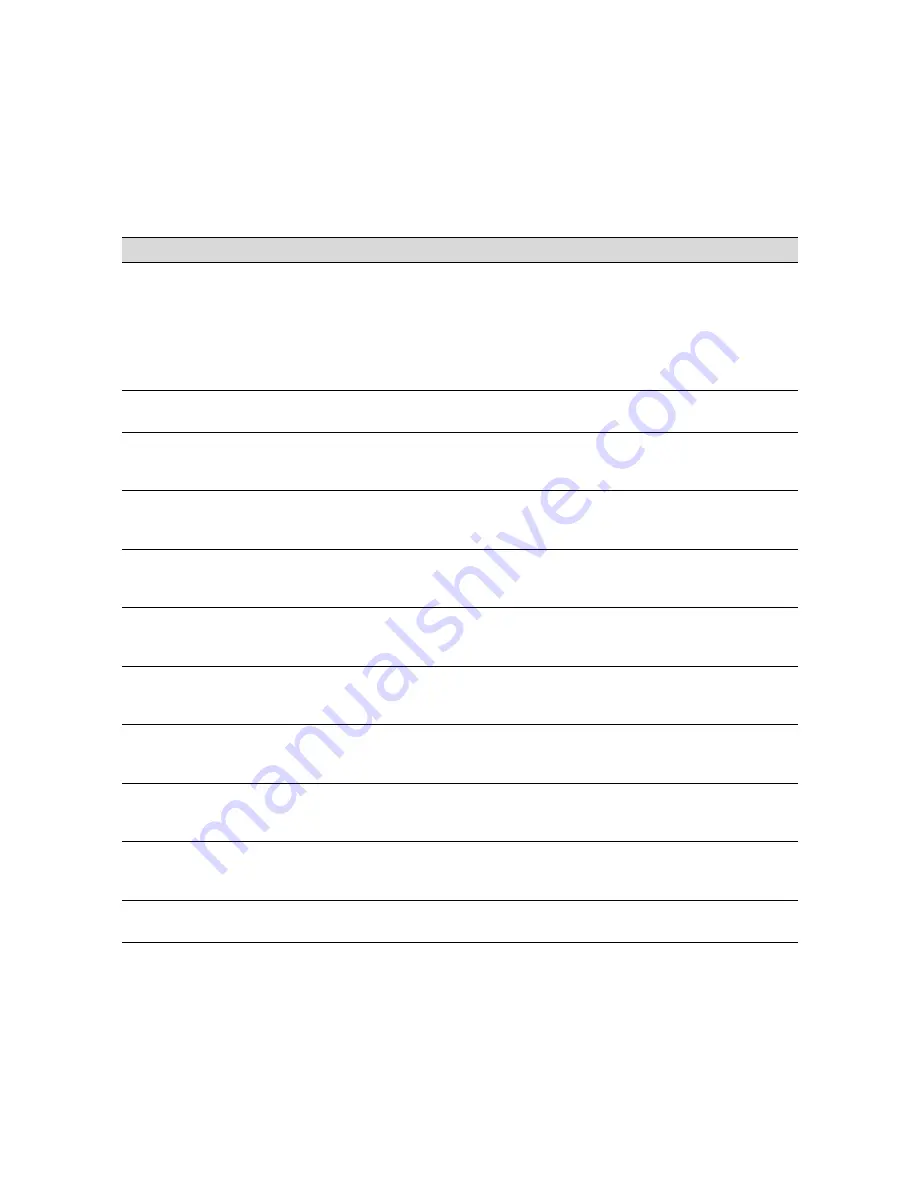
2-6
2-6
|
Using Paper and Other Media
*
Requires optional 3-inch high-tension spindle
** Requires optional 2-inch high-tension spindle
EPSON Velvet Fine Art
Paper*
—
8.5" × 11": S041636
13" × 19": S041637
✓
✓
Somerset Velvet for
EPSON Fine Art Paper
24-inch roll: SP91203
44-inch roll: SP91204
24" × 30": SP91200
36" × 44": SP91201
44" × 60": SP91202
✓
✓
Smooth Fine Art Paper*
44-inch roll: S041433
36-inch roll: S041432
24-inch roll: S041431
24" × 30": S041434
36" × 44": S041435
✓
✓
Textured Fine Art
Paper*
44-inch roll: S041449
36-inch roll: S041448
24-inch roll: S041447
24" × 30": S041450
36" × 44": S041451
✓
✓
Synthetic Paper**
44-inch roll: S041401
36-inch roll: S041400
24-inch roll: S041399
—
✓
✓
Adhesive Synthetic
Paper**
44-inch roll: S041404
36-inch roll: S041403
24-inch roll: S041619
—
✓
✓
Adhesive Vinyl
44-inch roll: S041438
36-inch roll: S041437
24-inch roll: S041436
—
✓
✓
Canvas
44-inch roll: S041533
36-inch roll: S041532
24-inch roll: S041531
—
✓
✓
Tyvek
®
Brillion
™
44-inch roll: S041496
36-inch roll: S041495
24-inch roll: S041494
—
✓
✓
Watercolor Paper-
Radiant White
—
13" × 19": S041351
✓
✓
EPSON papers for the Stylus Pro 10600 (cont.)
Paper type
Roll sizes
Sheet sizes
Compatible ink
P
hotogra
phic
Dye
Arc
h
iva
l in
k
Ultra
Ch
ro
me
i
n
k
Содержание 10600 - Stylus Pro Color Inkjet Printer
Страница 1: ...EPSON Stylus Pro 10600 Series PRINTER GUIDE ...
Страница 67: ...1 52 1 52 Setting Up the Printer ...
Страница 157: ...5 28 5 28 Maintaining and Transporting the Printer ...
Страница 173: ...6 16 6 16 Resolving Problems ...
















































