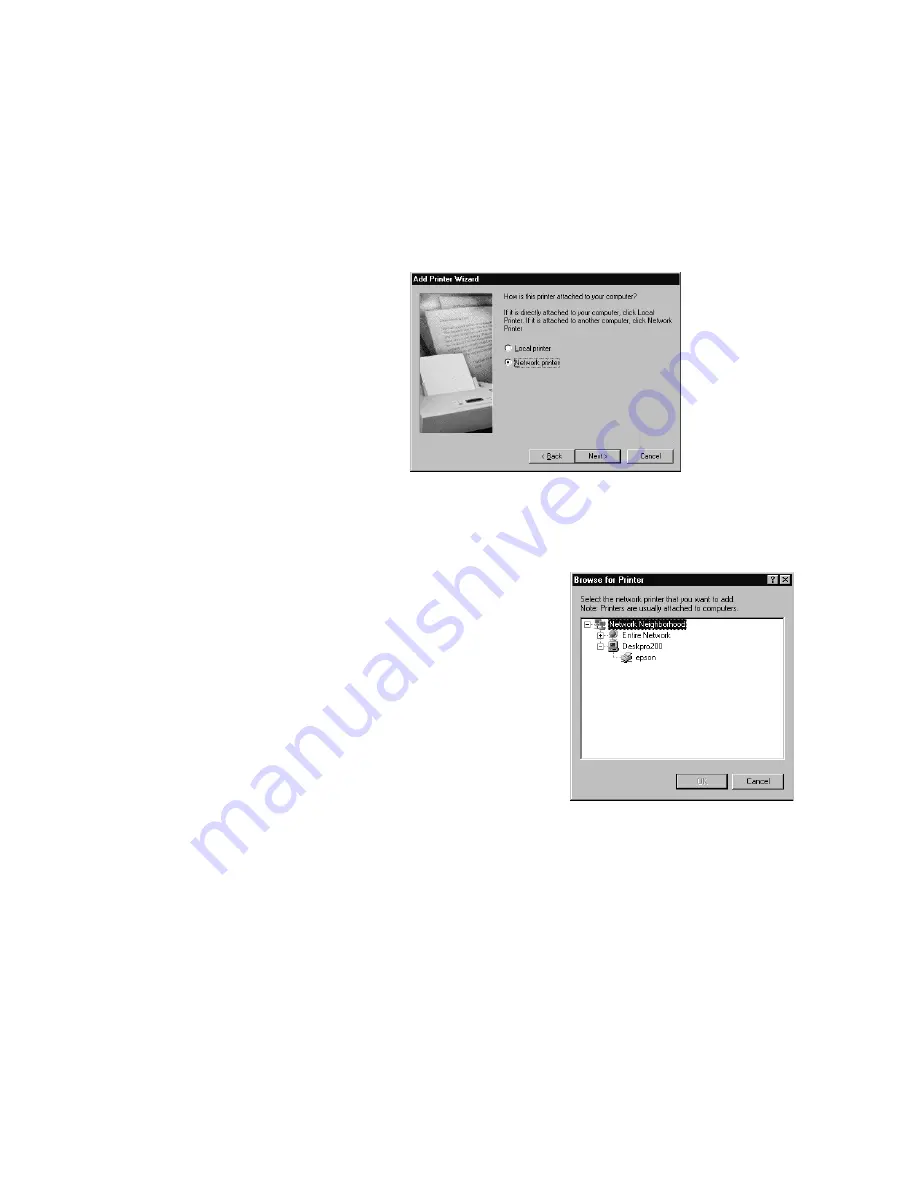
1-45
Setting Up the Printer
|
1-45
3. The Add Printer Wizard screen appears. Click
Next
. You see a window
like the following:
4. Click
Network printer
, then click
Next
.
5. Click
Browse
.
6. Double-click the icon of the host
computer (directly connected to
the printer). Then click the
printer’s icon.
7. Click
OK
and follow the messages on the screen to complete
configuration.
When done setting up your network connection, be sure to complete the
following:
•
Run a nozzle check from the control panel, as described on page 5-4.
•
Perform a print head alignment from the control panel, as described on
page 5-7.
Содержание 10600 - Stylus Pro Color Inkjet Printer
Страница 1: ...EPSON Stylus Pro 10600 Series PRINTER GUIDE ...
Страница 67: ...1 52 1 52 Setting Up the Printer ...
Страница 157: ...5 28 5 28 Maintaining and Transporting the Printer ...
Страница 173: ...6 16 6 16 Resolving Problems ...






























