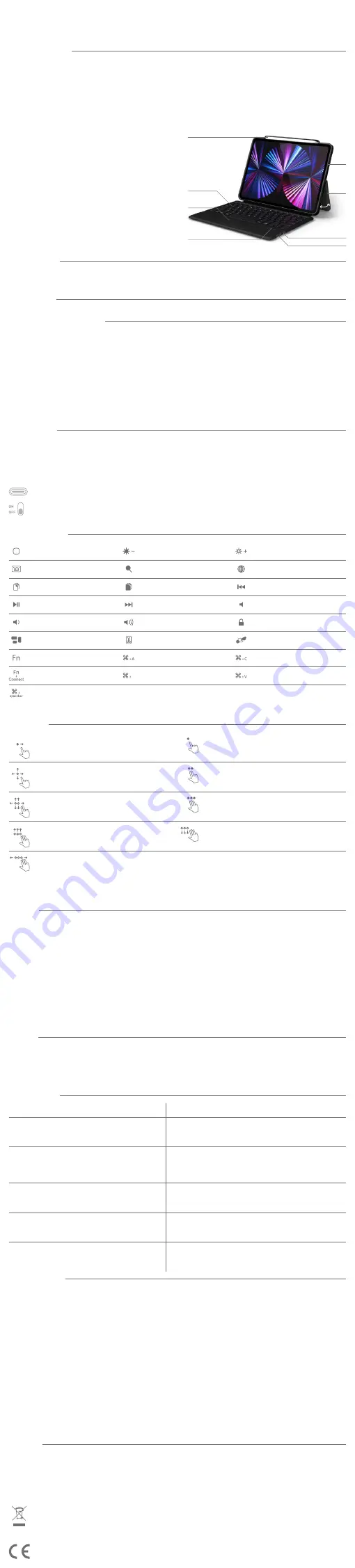
180°
1
7
8
6
2
3
4
5
KEYBOARD CASE
INSTRUCTION MANUAL
Thank you for purchasing our product. We trust that you will be satisfied with our product.
Technical parameters
Standard Bluetooth interface, operating distance:
10 m
Modulation system:
GFSK
Operating voltage:
3 – 4.2 V
Operating current:
<8 mA (the keyboard is in operation)
Standby power:
<0.3 mA
Sleep mode power:
100 mA
Standby time:
up to 100 days
Charging time:
2-3 hours
Lithium battery capacity:
500 mAh
Lithium battery life:
3 years
Operating time (without interruption):
more than 100 hours
Buttons strength:
80 ± 10 g
Buttons life:
5 million keystrokes
Operating temperature:
-10 °C - ± 55 °C
Material:
PC, synthetic leather, microfiber inner component
Dimensions:
189 x 252 x 22 mm
Weight:
550 g
1. Touch pen storage
2. Case
3. Folding top cover that can serve as a stand.
4. Charging port
5. On / Off button
6. Charge status indicator
7. Touchpad
8. Keyboard
Package content
1x KEYBOARD CASE
1x instruction manual
1x USB-C cable 0.3 m long
Inserting tablet
Open the case and insert the iPad into the tablet compartment.
Bluetooth connection procedure
1. When the switch is set to the „ON“ position, the indicator light comes on for 3 seconds. Press the FN + Connect buttons and the
keyboard will switch to pairing mode.
2. Turn on and unlock your tablet and click on the „Settings“ icon.
3. In the Settings menu, click the Bluetooth menu.
4. Turn on Bluetooth on the keyboard and the tablet will automatically search for available Bluetooth devices.
5. Select the „Wireless Keyboard“ from the list and click on it. Depending on the system, enter the pairing password „****“ and press
the Enter button to confirm and connect automatically.
Note:
Some models may not require a pairing password.
6. When the Bluetooth connection is completed successfully, the indicator light turns off and “Connected” appears in the list of
searched Bluetooth devices.
Light indicators
Bluetooth connection indicator light: Press the FN + Connect buttons and the keyboard will switch to pairing mode.
CapsLock indicator light: Press the CapsLock key when you need to type in uppercase. The indicator light comes on.
Low battery indicator light: It flashes when the battery is low and needs to be recharged.
Power / Charging indicator light: When the switch is set to the „ON“ position, the indicator light comes on for 3 seconds. The
indicator light will be on during charging. When it goes out, the keyboard is charged.
Charging port
On / Off button
Keyboard shortcuts
Home page
Brightness –
Brig
On-screen keyboard
Search
Keyboard switching
Copy
Insert
Previous tune
Pause playback / Start playback
Next tune
Mute
Volume –
Lock screen
Multiple windows - tiles*
Screenshot*
Touchpad on / off
Function button
Select all
Copy
Bluetooth pairing
X
Crop
Insert
Search
* Note: This button is only available on the 12.9“.
iOS gestures
Drag your finger - move the cursor
One-finger click – left mouse button click
Tap, tap and hold, then drag - left-click on
a selected item and drag
Two-finger click – right mouse button click
Swipe horizontally or vertically with two fingers -
switch to the previous view window
Three-finger click - click the middle mouse button
Swipe up with three fingers - switch to the previous
view window
Swipe down with three fingers - return to the home page
Swipe left / right with three fingers - switch
between active windows
The iOS mouse is available: “Settings“ – “Accessibility“ – “Touch“ – “Auxiliary Touch“ – “Open“
Charging
The keyboard is equipped with a built-in lithium battery, which must be recharged regularly.
Charge the keyboard fully before using it for the first time.
1. To extend the life of the keyboard, charge it only when the power light is flashing. The recommended charging time is 2-3 hours.
2. Insert the end of the USB cable into the charging port on the keyboard.
3. Insert the other end of the USB cable into the A-port on your computer or network adapter.
4. The power light will be on during charging. When it goes out, the keyboard is charged.
Note:
1. If you do not use the keyboard for more than 15 minutes, it automatically goes into sleep mode. All LED indicators turn off. Press any
key, wait about 3 seconds and the keyboard will activate.
2. If you will not be using the keyboard for an extended period of time, we recommend that you turn it off to extend its life.
Cleaning
Keep the keyboard and the case clean. This is the only way you can achieve a reliable and long product life.
To clean the keyboard, use only products designed for cleaning and maintenance of this type of electronics and accessories.
Warning:
Never wash the keyboard or case in water or any other liquid. Do not use harsh cleaners, gasoline, solvents, chemicals, etc. for
cleaning.
Troubleshooting
Problem
Solution
The LED indicator did not light up when the keyboard
was turned on.
The keyboard battery is empty. Charge it according to the
instructions in the "Charging" section.
The smartphone or tablet did not find the keyboard.
Make sure you have pressed the "Connect" button. You
should see a flashing blue LED. If the LED indicator is not
flashing, the keyboard will not be visible to your device.
Pairing failed. The keyboard is in the list of searched
available wireless devices.
Turn off the keyboard and delete it from the search list
on your phone or tablet. Then start the search again and
perform a new pairing.
If you do not use the keyboard for a long time, you have
to enter password for pairing.
Turn of both the keyboard and device and turn them on
again after a while. Then try again pairing the device with
the keyboard.
The keys do not work after pairing.
Check the input setting of the tablet. Make sure that all the
settings are ON. If not, change the setting.
Safety instructions
Use the keyboard only as instructed in this manual.
Keep out of reach of children.
Do not place any heavy objects on the keyboard.
Do not disassemble the keyboard. It does not contain any parts repairable by the user. Have all repairs carried out by an authorized
service center. Never use the keyboard if it is damaged in any way.
Protect the keyboard from moisture, dust, falls, and shocks.
Do not expose the keyboard to dripping or splashing water. Do not immerse the keyboard in water or any other liquid. Do not put
containers filled with water on the keyboard, e.g. vases.
Do not place the keyboard near an open flame, such as candles, heaters, or other heat sources.
If you notice unusual keyboard overheating or other signs of malfunction, stop using it and contact an authorized service center.
Keep the product clean. Use only cleaning agents that are intended for cleaning and maintenance of this type of electronics and
accessories.
Do not insert any objects into the keyboard inputs.
Do not force the USB-C cable connector into the keyboard input.
Keep the product in a dry, well-ventilated place out of the reach of children or pets.
Dispose of the lithium battery in an environmentally friendly manner. Contact your vendor or local government. Follow the applicable
legal regulations.
The language of the original version is Czech.
Disclaimer
Use this product only in accordance with the instructions in this manual. The manufacturer accepts no liability for any damage caused
by incorrect use of this product.
EN
This symbol on the product or in the accompanying documentation indicates that the product must not be considered
a regular municipal waste and must be disposed of in accordance with local regulations. Pass thi product for
environmentally safe disposal. Proper disposal of this product protects the environment. For more information, contact
your local municipal waste disposal office, the nearest collection point or your dealer.
This product complies with all the essential requirements of the EU directives that apply to it.




















