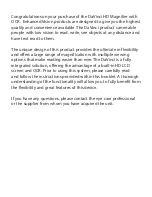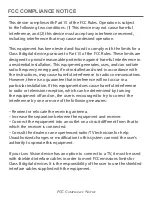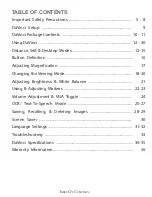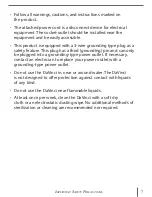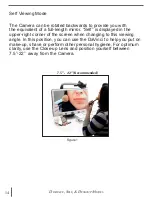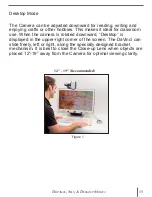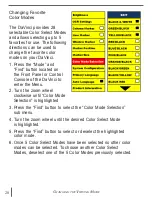12
D
istanCe
, s
elF
, & D
esktop
m
oDes
The DaVinci camera is attached to a specifically designed arm that
allows the camera to slide left to right or to pivot in multiple directions.
USING DAVINCI
The DaVinci LCD is mounted on to a bracket that allows the user to tilt
the screen to adjust for the best viewing position.
Содержание DaVinci HD OCR
Страница 1: ...User Manual ...
Страница 11: ...11 DaVinci Package Contents 1 2 7 5 4 11 9 12 13 6 3 8 10 ...
Страница 16: ...16 Button Definition BUTTON DEFINITIONS ...