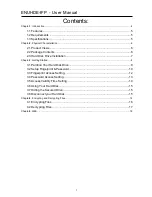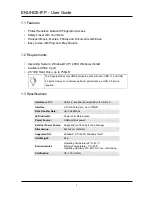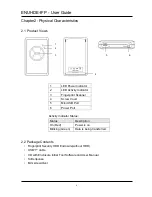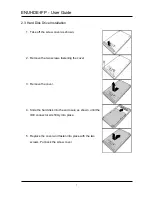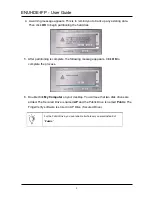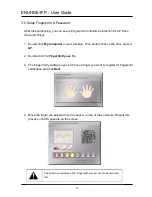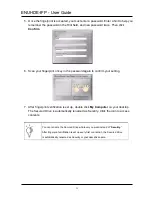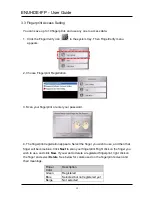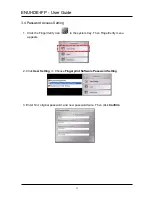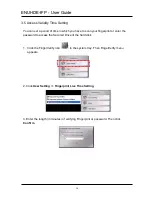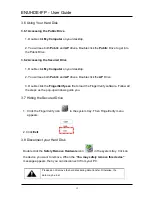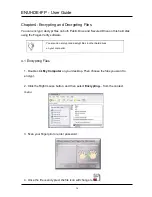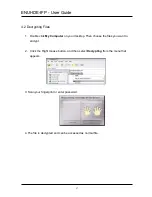ENUHDE-IFP - User Guide
4
Chapter1: Introduction
Thank you for purchasing our Fingerprint Security HDD Enclosure. This product is a hard
disk enclosure integrated with fingerprint verification technology to provide maximum
security for your data.
Featuring a USB 2.0 interface, this product offers true plug and play functionality,
providing a fast and efficient data transfer speed. The Fingerprint Security HDD
Enclosure is user-friendly and provides high security for your data backup needs.
Before partitioning a hard disk, make sure to make a backup to all the data stored on the
hard disk. All of the existing data will be erased during the partition process. Use the
software included on the supplied Setup CD to partition a hard disk.
Once you have partitioned a hard disk using the supplied software, the hard disk cannot
be used in any other HDD enclosures, it has to be partition again to work with other HDD
enclosures.
Please handle the hard disk with extra care. Do not shake or drop the hard disk. Keep
the hard disk away from an excessive heat or very close to heaters. Keep this product
away from water or moisture. Do not expose to temperature over 50 ºC.
Before opening the enclosure or inserting a hard disk, make sure you are properly
grounded to avoid the transfer of static electricity between you and the enclosure which
may damage electronic components.