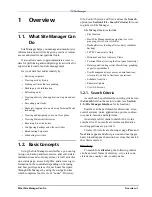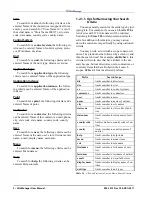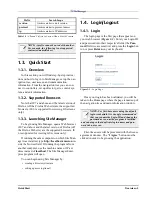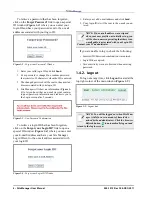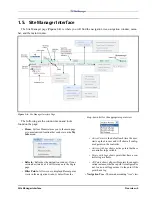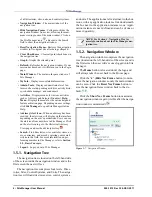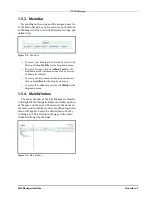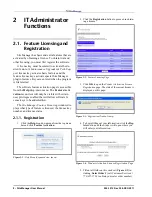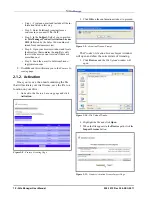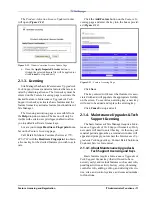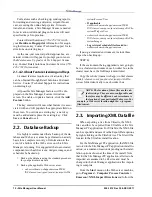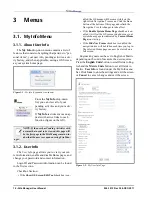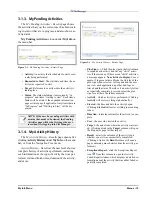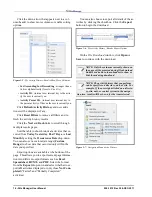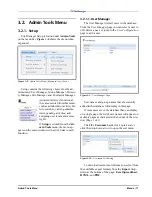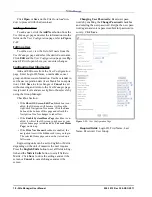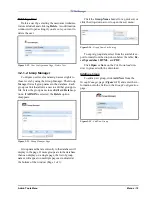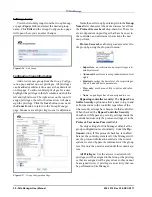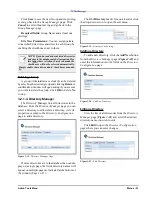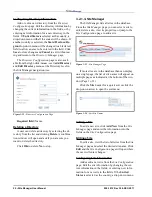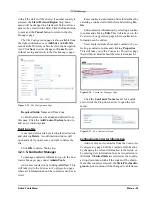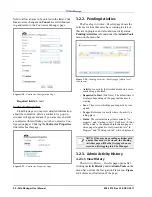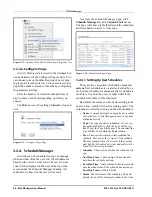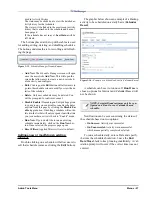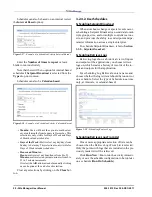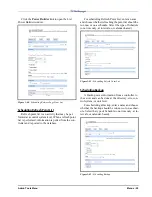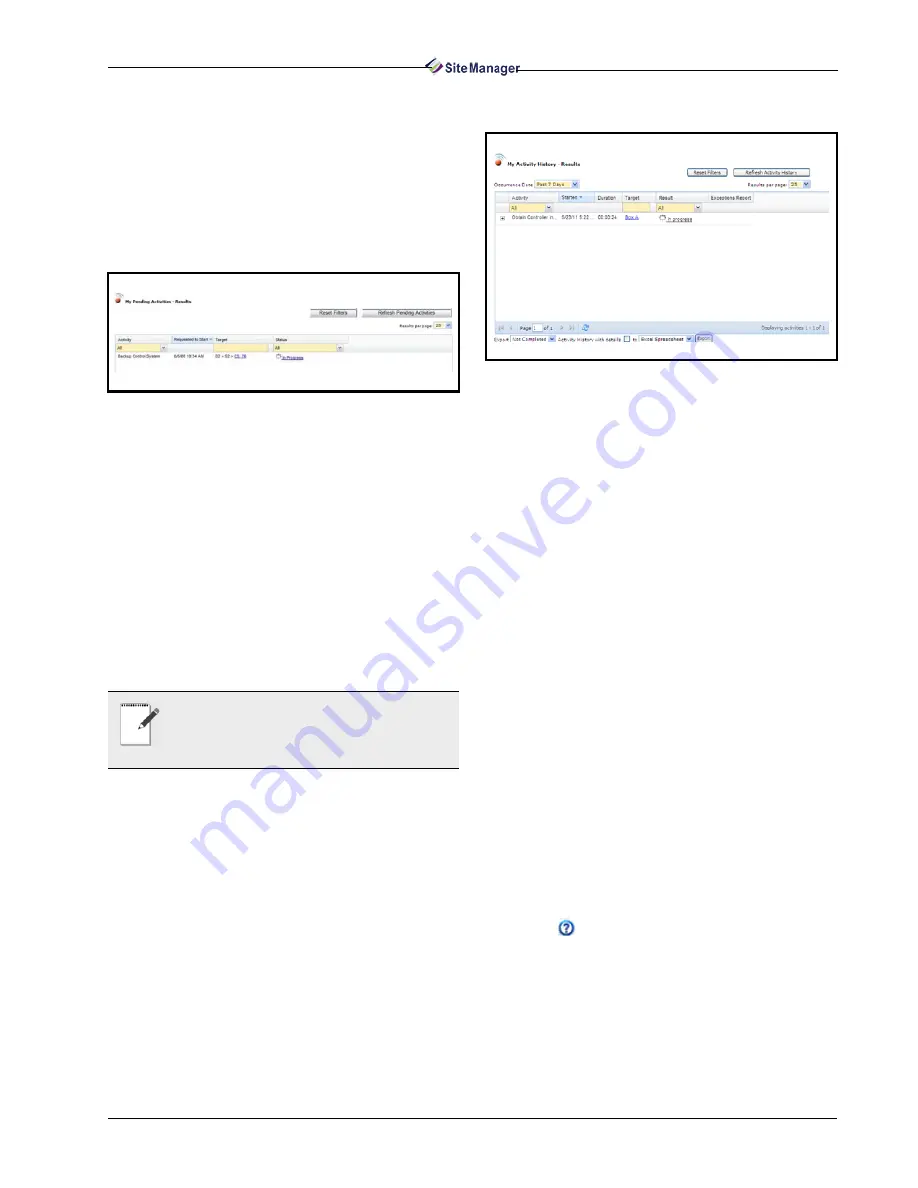
My Info Menu
Menus • 15
3.1.3. My Pending Activities
The My Pending Activities - Results page shows
the activities that you, the current user has been wait-
ing to start or that are in progress, and also shows ac-
tivity status.
My Pending Activities is found under My Info on
the menu bar.
• Activity: An activity that is scheduled to start or cur-
rently being performed.
• Requested to Start: The start date and time the ac-
tivity was requested to start.
• Target: Reference to exactly where the activity is
taking place.
• Status: The status including items currently “in
progress” and items “waiting to start”. Each item’s
Status will be a link to the expanded information
page or status page if applicable. Only items that are
“In Progress” and “Waiting to Start” will be dis-
played.
3.1.4. My Activity History
The My Activity History - Results page opens after
clicking Activity History under My Info on the menu
bar, or from the Navigation Tree menu.
Activity History - Results at the user level shows a
complete history of activities performed, including
such information as the type of activity that was per-
formed, start and finish times, duration of the activity,
and more.
• Plus Sign (+) - Click the plus sign in the first column
to expand each activity and list any “child” activi-
ties, if there are any. If there are no “child” activities,
a message appears: No activities to display. For ex-
ample, if logs are retrieved from the Unit level, the
plus sign, when selected, will expand and the user
can view each application type that had logs re-
trieved and the status. Therefore, if an activity failed
or is partially complete, users can select the plus
sign to see where the failure occurred.
• Activity - which activity was performed. (Clicking
Activity will sort everything alphabetically.)
• Started - the time and date the activity began.
(Clicking Started will sort everything in ascending
order.)
• Duration - total elapsed time for the activity to com-
plete.
• User - the user who started the activity.
• Target - the node from where the activity was start-
ed. (Clicking a link in the Target column will open
the Properties page for that target.)
• Result - details the outcome of the activity and
whether or not it was successfully completed.
(Clicking a link in the Result column will open a
page containing more details about the activity per-
formed.)
• Exceptions Report - click the Exceptions Report
icon
from this column to open the Activity
Failed Report window, which displays a detailed in-
formation about the activity that was either failed or
partially completed.
Figure 3-3 - My Pending Activities - Results Page
NOTE: If the user has pending activities with
a status that needs to be viewed, the Pending
Activities page will be the first page the user
sees when first logging into Site Manager.
Figure 3-4 - My Activity History - Results Page
Содержание Site Manager
Страница 1: ...026 1012 Rev 3 06 DEC 2011 Site Manager User Manual ...
Страница 2: ......
Страница 4: ......
Страница 124: ......
Страница 129: ......