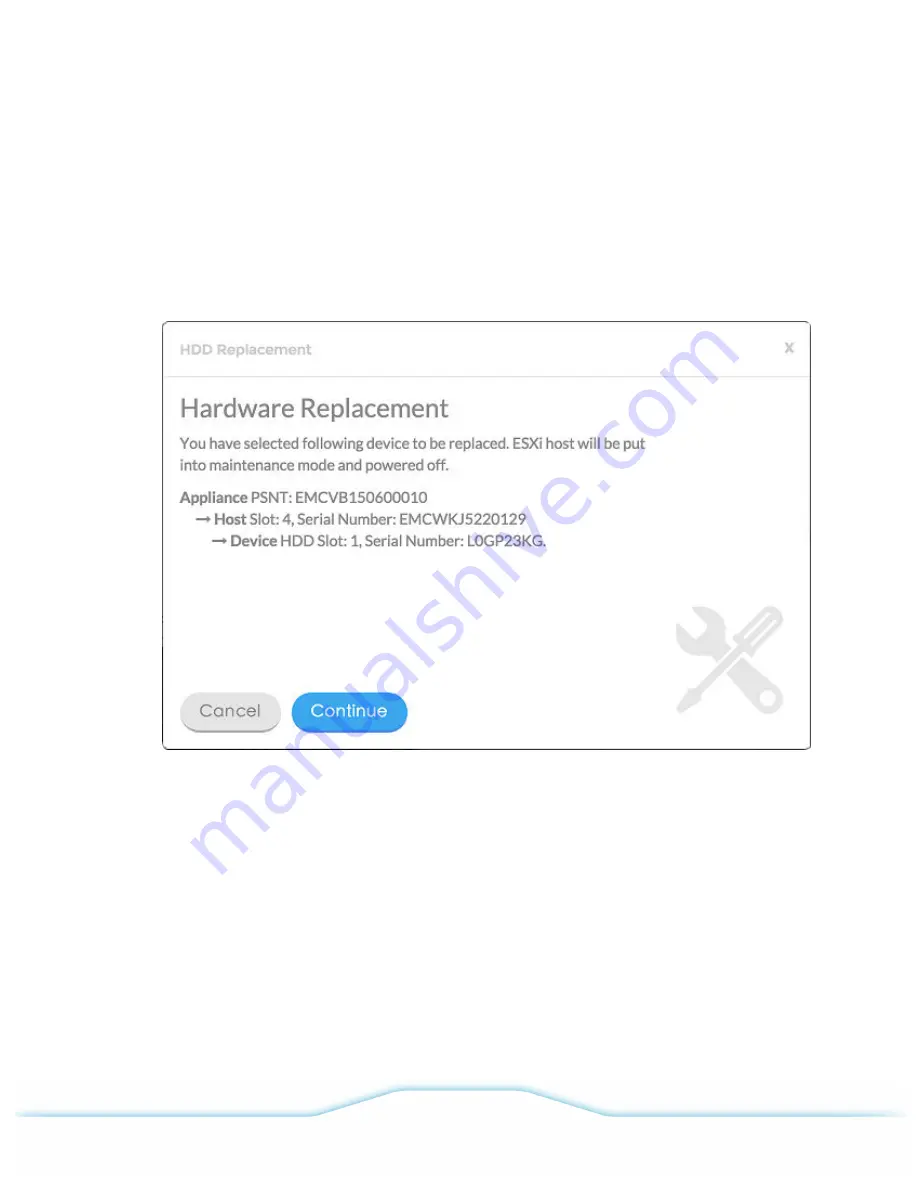
2
Click
Physical
. The
Physical
tab is displayed.
3
Click an appliance or the magnifying glass icon next to it. The
Front View
and
Back View
of the
appliance are displayed.
4
Click a
Disk
in the
Front View
. The
Disk Information
panel is displayed for that node.
5
Click
HARDWARE REPLACEMENT
next to the
Disk Information
panel title. The
SSD
Replacement
or
HDD Replacement
window is displayed, depending on the type of device you
selected.
6
Click
Continue
.
This step puts the corresponding ESXi host into maintenance mode and then powers it off. The
host’s locator LED is on and the other LEDs for the cluster are off. The VMs running on the host
are migrated to other hosts in the cluster.
The window indicates that the hardware replacement is in progress.
Note:
If your appliance is using a VMware standard license, the node may hang while trying to
enter maintenance mode. If the
Hardware Replacement
window is displayed for long
time, use the vCenter Web Client to check if the node has hung. You must manually
migrate VMs to other nodes before going to the next step.
VCE VxRail
™
Appliance 3.5 Product Guide
Replacing hardware
64
©
2016 VCE Company, LLC.
All Rights Reserved.






























