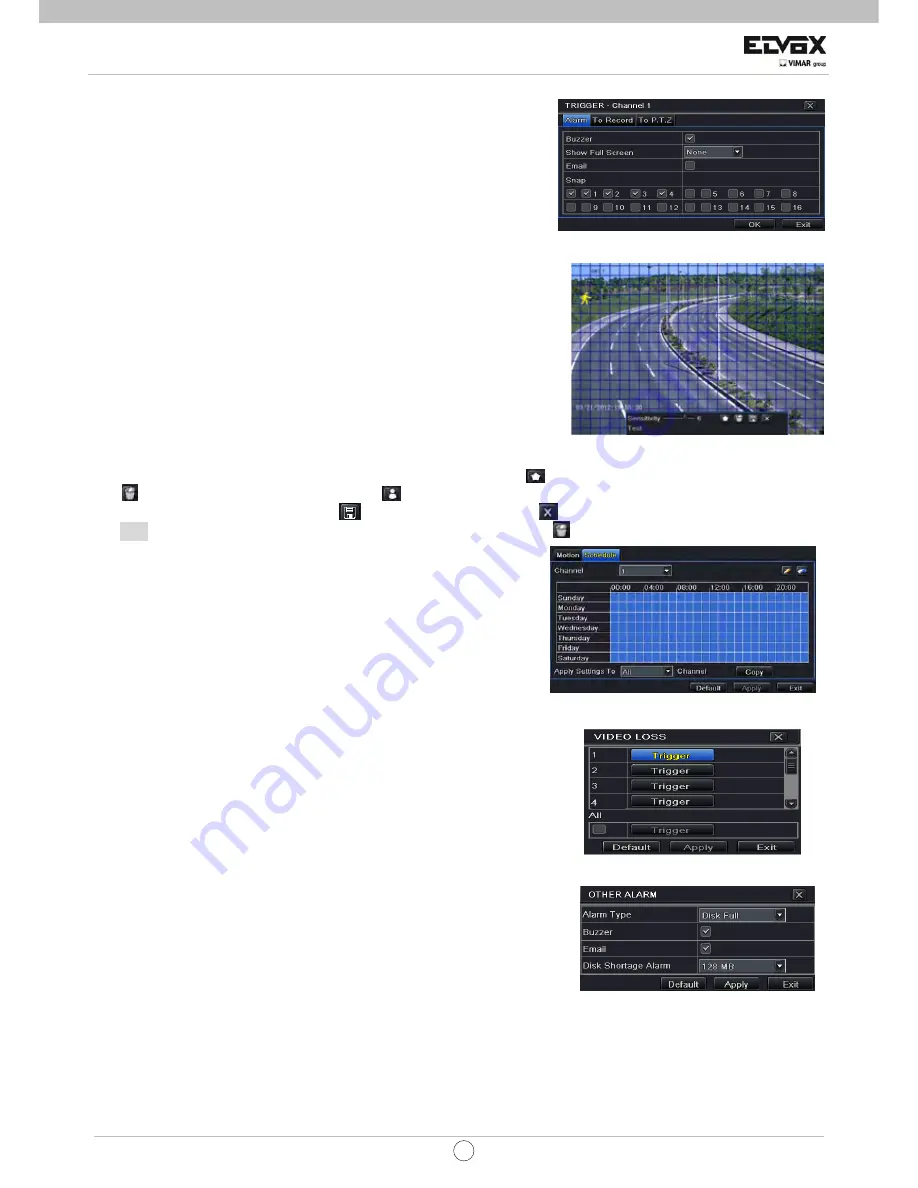
72
EN
CCTV
Step3: Enter into Alarm Handling tab and select hold time and then click
Trigger button. A dialog box will pop-up as Fig 4-18:
Step4: Enter into alarm tab to select the options to handle alarm and then click OK.
Buzzer
: If selected, the local inbuilt buzzer would be activated on an alarm.
Show Full Screen:
If selected, there will pop up the chosen channel on the
monitor on an alarm trigger.
Email:
If you select this option, the DVR will send an email alert to the
preconfigured email address in case of a motion based alarm from the
particular input. Fig 4-18 Motion Alarm – Trigger
Photos:
If selected, the system will snap images of the checked channels on
an alarm and save them in the HDD automatically.
Step5
:
Enter into To Record tab. Select recoding channels. It would be
recorded in case of an alarm. Click OK button to save the setting.
Step6: Enter into To PTZ tab. Set preset, cruise and track options for a PTZ in
case of a motion based alarm. Single or multiple PTZ units could be
programmed to perform this function on the same alarm.
Step7: Click “Setting” button under the Area to display the following picture as
shown in Fig 4-19:
In the Area tab, you can drag slide bar to set the sensitivity value (1-8). The
higher the value is the more sensitive it is to motion.
Since the sensitivity is influenced by color and time (day or night), you can
adjust its value according to the practical conditions.
Left click the grid and drag to delete area. Drag again to add area. Click
icon to set the whole area as detection area. Click
icon to clear the set detection area. Click
icon to test the sensitivity as per the local conditions. Once motion is
sensed, it displays a figure icon. Click
icon to save the setting. Click
icon to exit the current interface.
Note
: Prior to setting motion detection field it is recommended that you click
icon to clear the existing field and set afresh.
Step8: Select “All” to setup all channels with the same parameters.
Step9: Click “Apply” button to save the settings.
Step10: Enter into Schedule tab. The setup steps for schedule for motion
based alarm are similar to normal schedule setup; Please refer to 4.4.1
Schedule for details.
This step is very important for motion based alarm. Even if you have
enabled the motion based alarm for all channels and setup the trigger, you
will not see the result of motion based alarm if no schedule is added.
If you have set the schedule for motion based recording in the same
timeline, recordings can also be triggered. Fig 4-20 Motion-Schedule
4.5.2 Video
Loss
Step1: Enter into Menu
Æ
Setup
Æ
Alarm
Æ
Video Loss tab. Refer to Fig 4-21:
Step2: The setup steps of video loss trigger are similar to alarm handling. You
can refer to Chapter 4.5.1 Motion –Step 4 for more details.
Step3: Click “Apply” button to save the setting; click “Exit” button to exit the
current interface.
Fig 4-21 Video Loss
4.5.3
Other Alarm
This tab gives a choice to configure alarm for Disk Full, IP Conflict, the
Disconnect event, Disk Attenuation or Disk Lost.
Step1: Enter into Menu
Æ
Setup
Æ
Other alarm tab. Refer to Fig 4-22:
Step 2: Use the dropdown menu and select the event or the alarm.
Step 3: Check the required trigger options.
If the selected event is “Disk Full”, use the drop-down box for the
“Disk Shortage Alarm, Disk Capacity Alarm” setting to choose Fig 4-22 Other Alarm
a threshold for the space left on the HDD.
If the Shortage alarm reaches the threshold, the system will activate the Disk Full alarm..
Click “Apply” to save settings; Click “Exit” to exit the current interface.
Fig 4-19 Motion-Area






























