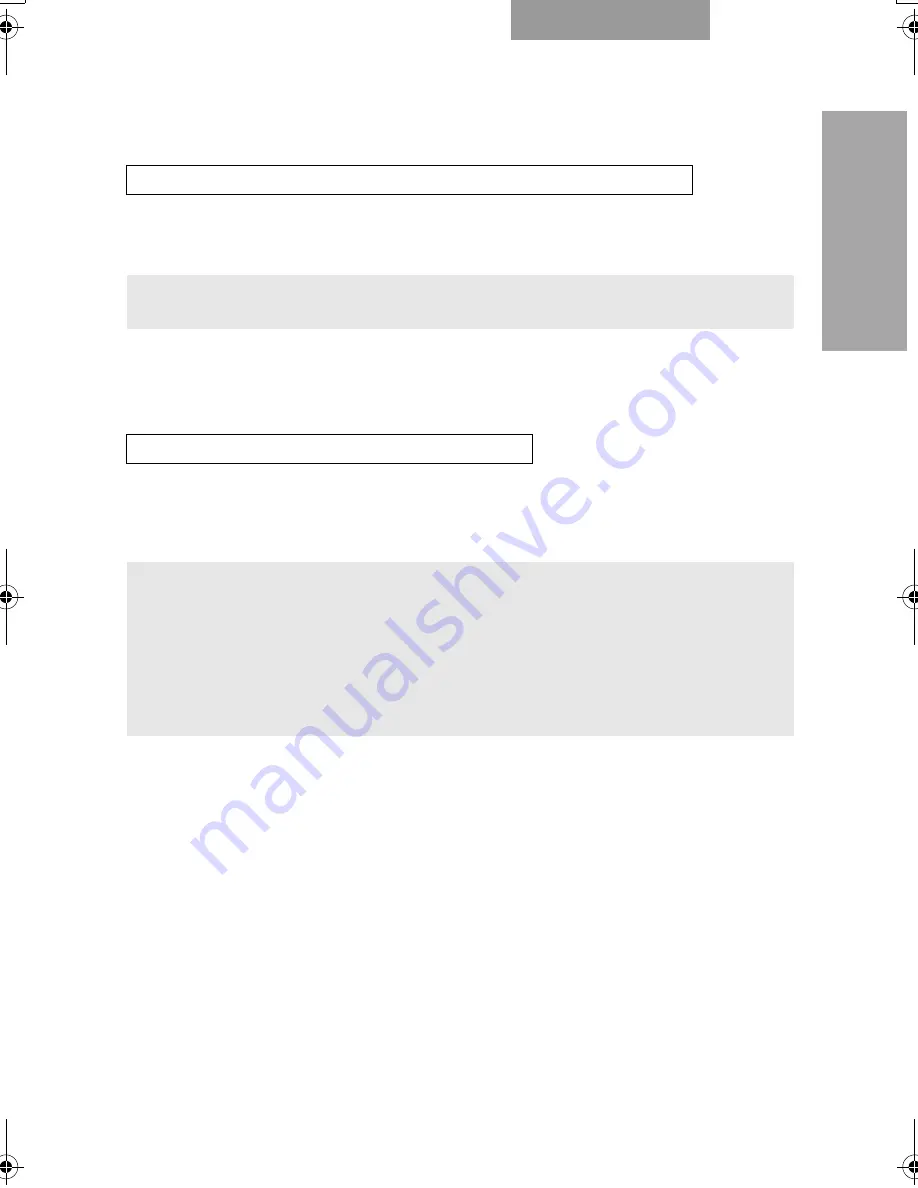
110
ENGLISH
OUTLINE OF THIS
CAMERA
1.
Connect the S-video cable to the S-VIDEO OUT terminal of the rear
panel.
2.
Connect the S-vide cable to the S-VIDEO IN terminal of the device
having an S-video input terminal.
1.
Connect the USB cable to the USB terminal of the side panel.
2.
Connect the USB cable to the USB terminal of the PC.
⑥
For Connecting to device having S-Video Input Terminal
Note:
• If the unit to be used is of Y/C-separate connector type, a conversion adapter should be used.
⑦
For Connecting to PC with USB Cable
Note:
• The USB cable should preferably be of USB 2.0 complied.
• If the USB cable is connected without turning OFF the power supply to the Camera and the
PC beforehand, the PC may not recognize the USB correctly.
• Under the influence of the USB environment or peripheral units used by the PC, image
transfer may be disturbed.
• The connection of the AC adapter and video cable as per above is not always guaranteed in
any environment.
書画カメラ P30S.book 110 ページ 2008年1月24日 木曜日 午後6時38分
Содержание Document Camera P30S
Страница 2: ...81 ...






























