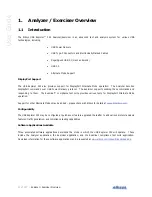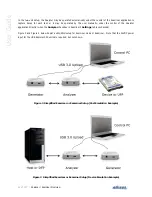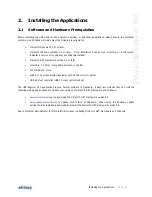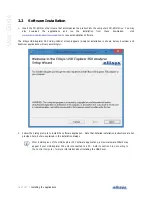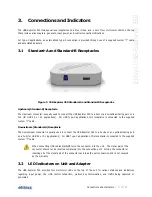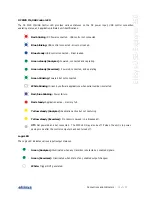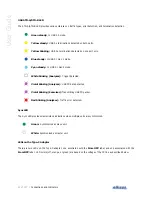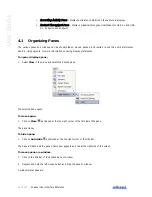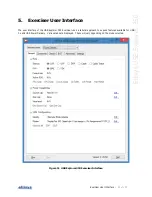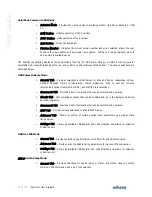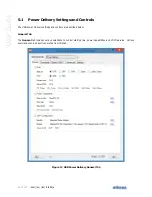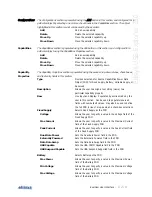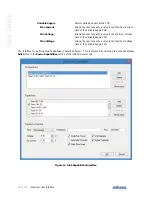24 of 157 |
Connections and Indicators
User Guide
Note: Check with Ellisys for confirmation that this feature is enabled.
3.6
Connecting to the Control Computer
A PC hosting the Analyzer, Exerciser, and/or Examiner applications, enabling the use of any notebook or desktop
computer, controls the USB Explorer 350 over a USB 3.1 (Gen 1) connection. The USB driver must be installed
before the USB Explorer 350 can be used.
Ellisys strongly recommends that you connect the Explorer 350 to a SuperSpeed USB (USB
3.0/USB 3.1) port on the Control Computer to obtain optimal performance.
Installing the USB Driver:
The precise installation procedure for the USB driver will vary according to the operating system being used. In most
cases, the OS should automatically install the driver when the Analyzer is attached to the Control Computer, possibly
with some prompts required from the user.
If necessary, the user may be able to install the driver from Device Manager, by pointing to the USB Driver, which is
located in the
Drivers
folder of the Ellisys installation directory. For example:
C:\Program Files (x86)\Ellisys\Ellisys USB Explorer 350 Analyzer\Drivers
Содержание USB Explorer 350
Страница 1: ...Ellisys USB Explorer 350 User Manual Version 0 83 October 30 2015...
Страница 36: ...36 of 157 Exerciser User Interface User Guide Figure 13 Source Capabilities Interface...
Страница 41: ...Exerciser User Interface 41 of 157 Ellisys USB Explorer 350 Figure 16 Edit VDM Modes...
Страница 45: ...Exerciser User Interface 45 of 157 Ellisys USB Explorer 350 Figure 19 USB Power Delivery BIST Tab...
Страница 61: ...Examiner User Interface 61 of 157 Ellisys USB Explorer 350 Figure 31 Examiner Settings Tab...
Страница 86: ...86 of 157 Managing Analyzer Recordings User Guide...
Страница 138: ...138 of 157 Analyzer Protocol Error Verifications User Guide...
Страница 154: ...154 of 157 Web Control User Guide 24 Web Control This feature is current disabled Contact Ellisys for further details...
Страница 157: ......