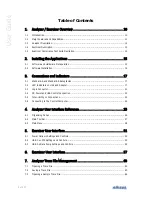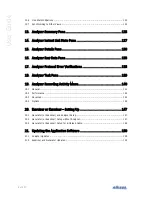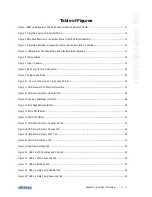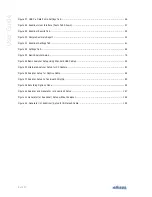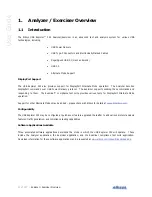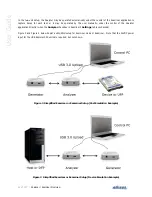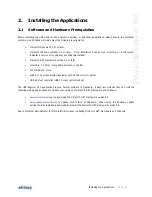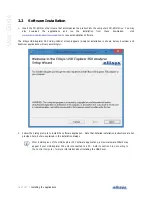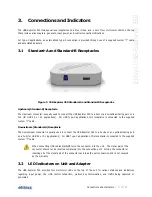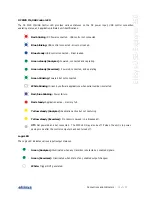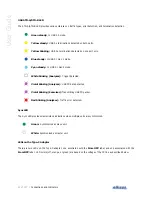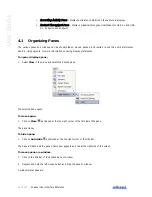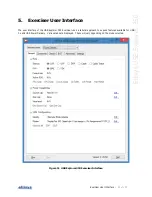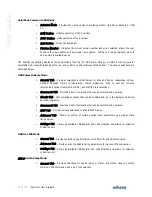Connections and Indicators
| 17 of 157
Ellisys USB Explorer 350
3.
Connections and Indicators
The USB Explorer 350 includes various receptacles on all four sides, and a set of four multi-color LEDs on the top
that provide various capture, generate, input power, and control connection indications.
For Type-C applications, an externalized Type-C connection is provided through use of a supplied custom “Y” cable
and associated adapters.
3.1
Standard-A and Standard-B Receptacles
Figure 5 USB Explorer 350 Standard-A and Standard-B Receptacles
Upstream (Standard-B) Receptacle
The Upstream connector is usually used to connect the USB Explorer 350 to a host or a downstream-facing port on a
hub (for USB 2.0 or 3.1 applications). For USB Type-C applications, this receptacle is connected to the supplied
custom “Y” cable.
Downstream (Standard-A) Receptacle
The Downstream connector is usually used to connect the USB Explorer 350 to a device or an upstream-facing port
on a hub (for USB 2.0 or 3.1 applications). For USB Type-C applications, this receptacle is connected to the supplied
custom “Y” cable.
When connecting USB cables DO NOT force the connector into the unit. The metal part of the
connector should not be inserted completely into the connection port. Forcing the connector or
inserting all of the metal part of the connector can break the port connection and is not covered
by the warranty.
3.2
LED Indicators on Unit and Adapter
The USB Explorer 350 provides four multi-color LEDs on the top of the unit for various statuses and indications
regarding input power, the USB control connection, multi-unit synchronization, and traffic being captured or
generated.
Содержание USB Explorer 350
Страница 1: ...Ellisys USB Explorer 350 User Manual Version 0 83 October 30 2015...
Страница 36: ...36 of 157 Exerciser User Interface User Guide Figure 13 Source Capabilities Interface...
Страница 41: ...Exerciser User Interface 41 of 157 Ellisys USB Explorer 350 Figure 16 Edit VDM Modes...
Страница 45: ...Exerciser User Interface 45 of 157 Ellisys USB Explorer 350 Figure 19 USB Power Delivery BIST Tab...
Страница 61: ...Examiner User Interface 61 of 157 Ellisys USB Explorer 350 Figure 31 Examiner Settings Tab...
Страница 86: ...86 of 157 Managing Analyzer Recordings User Guide...
Страница 138: ...138 of 157 Analyzer Protocol Error Verifications User Guide...
Страница 154: ...154 of 157 Web Control User Guide 24 Web Control This feature is current disabled Contact Ellisys for further details...
Страница 157: ......