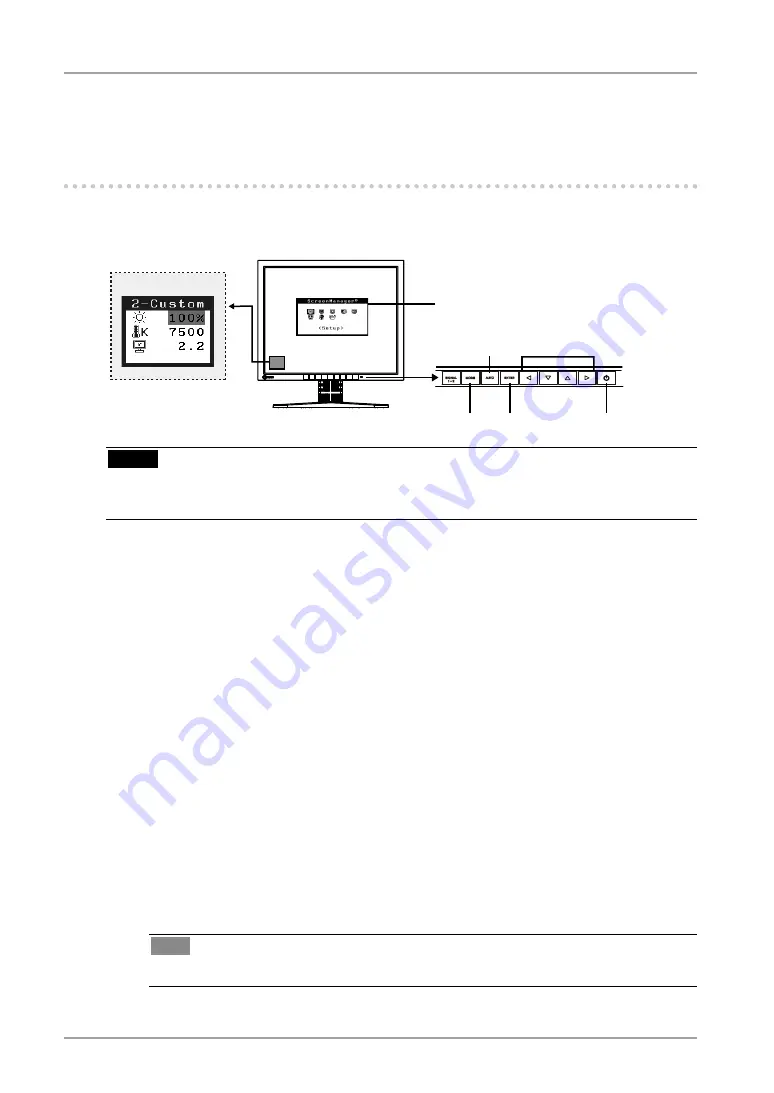
1
3. Adjustment and Settings
. Adjustment and Settings
-1. How to use the ScreenManager
Screen adjustments and settings can be performed with the ScreenManager (OSD) and
buttons of the monitor.
NOTE
•
The ScreenManager menu and the CAL Switch menu cannot be displayed at the same
time.
1
. Enter the ScreenManager.
Press the Enter Button once to display the main menu of the ScreenManager.
2
. Making Adjustments and Settings.
(1) Select the desired sub menu icon using the Control Buttons and press the Enter
Button. The sub menu appears.
(2) Use the Control Buttons to select the desired setting icon and press the Enter
Button. The setting menu appears.
(3) Use the Control Buttons to make all required adjustments and press the Enter
Button to save the settings.
3
. Exiting the ScreenManager.
(1) To return to the main menu, select the <Return> icon or press the Down Button
twice, followed by the Enter Button.
(2) To exit the ScreenManager, select the <Exit> icon or press the Down Button twice,
followed by the Enter Button.
Tips
•Double clicking the Enter Button also exits the ScreenManager menu.
Mode Button
Enter Button
CAL Switch menu
Control Buttons
Left, Down, Up, Right
ScreenManager
menu
Auto Adjustment Button
Power Button
















































